Promotions
In this chapter we explain how discounts can be set. Here we distinguish discounts applicable to the product catalog and discounts in the shopping cart.
Discounts can only be applied on promotable products. Go to Promotable on the Products page.
# Sales
Sales apply to the product catalog.
# Overview page sales
The menu Commerce>Promotions>Sales will get you to the overview page of created rules.
An offer is set at the product or category level. Here you can set for example that one specific product category may be offered cheaper for a certain period of time in the webshop.
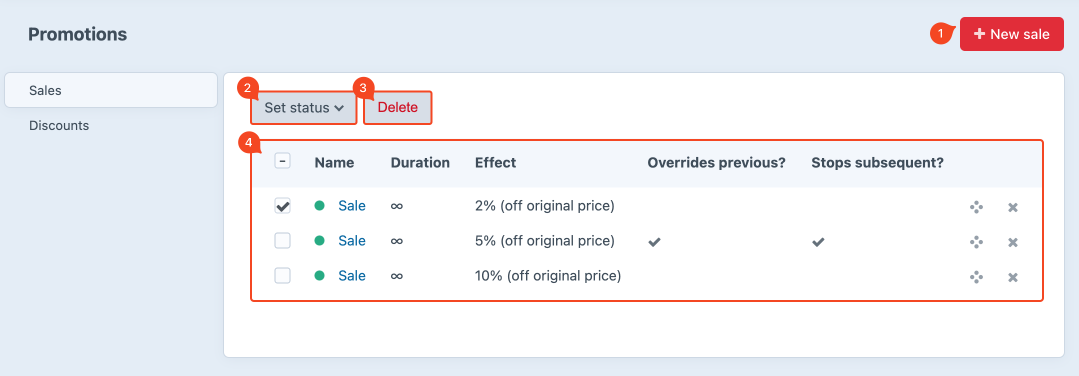
# New Sale
(image block 1)
With New sale you can set a discount for a specific product. Go to the Sales detail page for more information.
# Set status
(image block 2)
Check one or more sales lines, the Set status button now lights up. Make a selection to enable or disable the item.
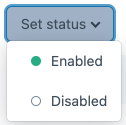
# Delete
(image block 3)
Check one or more sales lines, the Delete button now lights up. Select it to remove the selected items from the list.
It is also possible to delete an item via the cross at the end of the line.
The item will be deleted immediately without further warning.
# Overview
(image block 4)
On the overview page you can see at a glance, per sale, what the specific settings are.
Delete
Use the cross behind the offer line to remove it.
Overwrite Previous & Stop subsequent
If the rule has a check mark under "Overrides previous?" it means that all created sales before this rule (with the same conditions) do not apply. On the contrary, a check mark under "Stops subsequent?" means that succeeding offers after this rule (with the same conditions) do not apply.
Grab the rule with the 4 dots to drag it to the right place to determine which sale should apply.
In the example, 3 offer lines were created with exactly the same conditions. The only difference is 2%, 5% and 10% discount. In this case, both check marks are set and of all sales set, only the 5% offer applies.
If the checkboxes are unchecked and the same conditions apply to different active sales, the system will apply a discount several times.
Go to the Sales detail page for an explanation of what the rest of the information means.
# Detail page sales
You can get to the details page via the menu Commerce>Promotions>Sales and clicking the name of an existing sales line. Or with the New sale button instead.
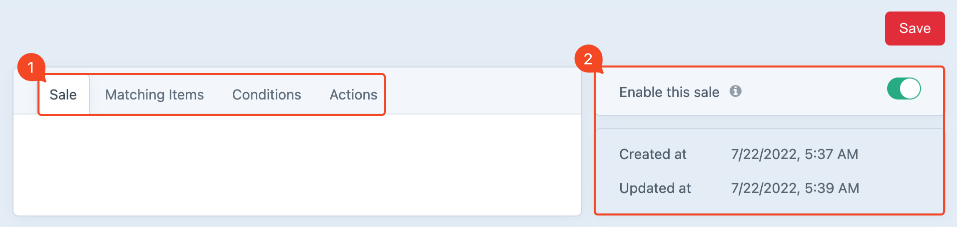
# Menu
(image block 1)
Sale tab
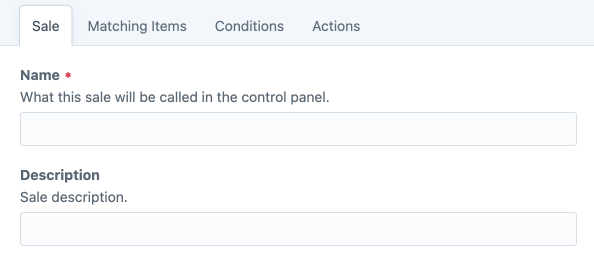
Name and description of the sale.
Matching items tab
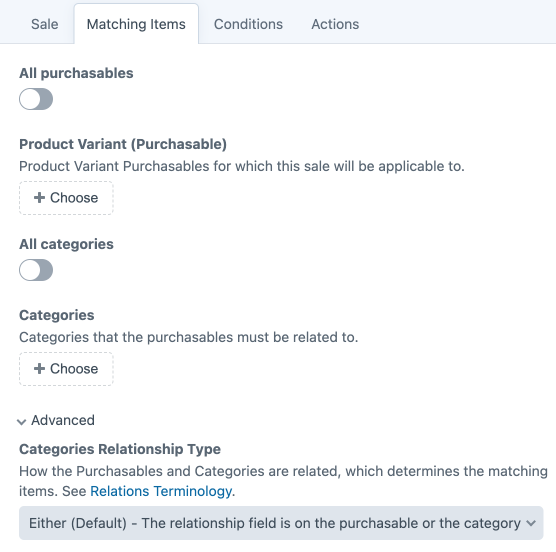
In this tab you can define which specific product and/or category the sale applies to. If the switch is toggled then the sale applies to all products and categories.
If "All categories" is switched off you can indicate under "Advanced" the relationship in which the purchases and categories are connected.
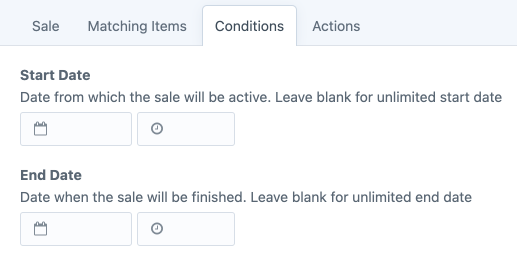
In this tab you can specify a start and end date when a sale should start or stop.
Make use of conditions as much as possible, this prevents you from offering items cheaper indefinitely.
Actions tab
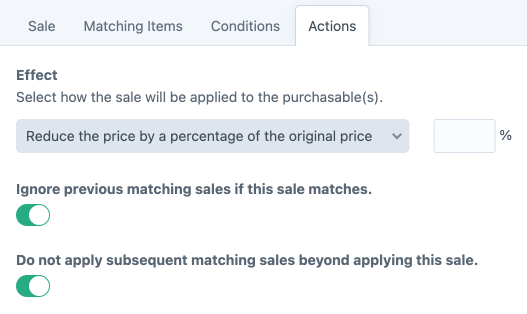
Here you determine how the sale should be applied and whether the sale applies to matching orders.
You have the option to work with a percentage or a fixed amount.
# Detail block
(image block 2)
In this block, you have the option to determine whether a sale should be active or not. Furthermore, it displays the date and time from when the sale was created and updated.
# Discounts
Discounts only apply to the shopping cart and are not visible in the catalogue and apply only to the customer who enters a specific discount code.
# Overview page discounts
The menu Commerce>Promotions>Discounts will get you to the overview page of created rules.
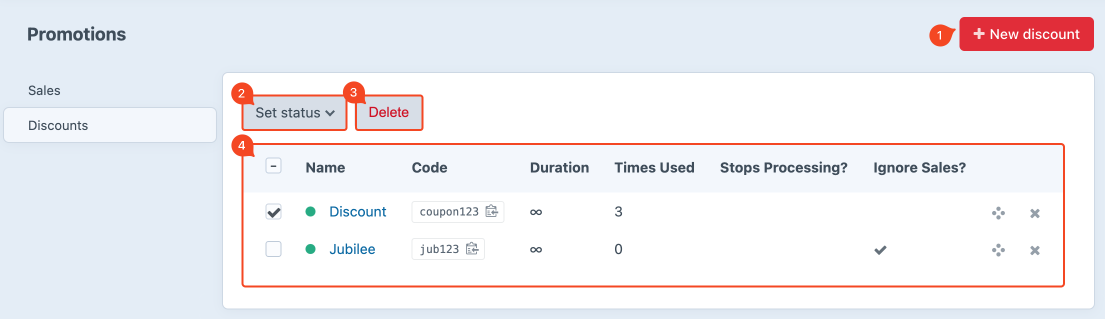
# New discount
(image block 1)
This button takes you to the detail page of a discount rule and allows you to create a new one. Go to the Detail page discounts for more information.
# Set status
(image block 2)
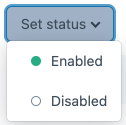
Check one or more discount rules in the overview to make the drop-down menu active. The selection of discounts can be enabled or disabled at once.
# Delete
(image block 3)
Check one or more discount rules in the overview to make the Delete button active. The selection of discounts can be removed at once.
It is also possible to delete an item with the cross at the end of the line.
The item is deleted immediately without further warnings.
# Overview
(image block 4)
The overview page shows at a glance which discountrules have been created. The detail page shows which specific settings can be made.
Name
Name of discount.
Code
Coupon code. Code that the customer must enter to redeem the discount.
Duration
Start and end date of when the discount is valid. Outside this period, the coupon code cannot be used. At infinity, the system shows a symbol similar to the number eight on its side.
Times Used
Total number of times the coupon code has been used.
Stops Processing
The system shows a check mark if set discounts hereafter would match in criteria and should not be applied to avoid stacked discounts.
Ignore Sales
The system shows a check mark if the discount should not be applied to products that are already on sale.
Move rules
The order of the discount rule can be changed by grasping and dragging the 4 dots at the end of the line. See also the topic Stops processing.
Delete discountlines
Use the cross behind the discount line to remove it.
# Discounts detail page
You can get to the details page via the menu Commerce>Promotions>Discounts, and clicking the name of an existing discount line. Or with the New discount button instead.
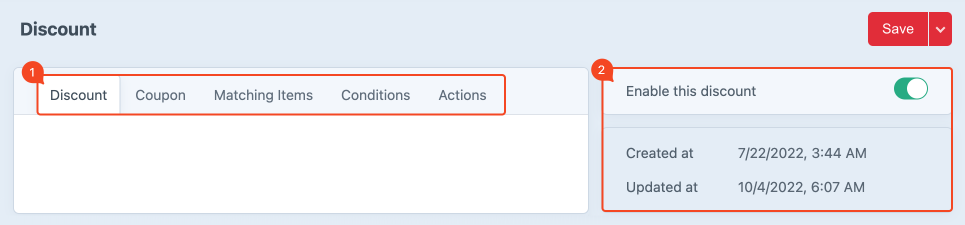
# Menu
Discount tab
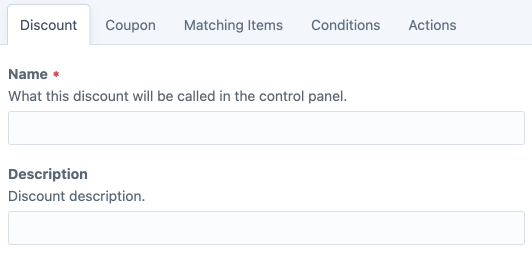
Name and description of the discount.
Coupon tab
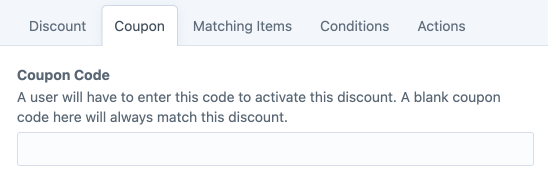
Enter the code the customer must use to receive the discount after entering it in the shopping cart.
If you leave this field blank the discount will be calculated without the need of entering a code in the shopping cart. This means the discount set in the rule will always be applied.
Matching items tab
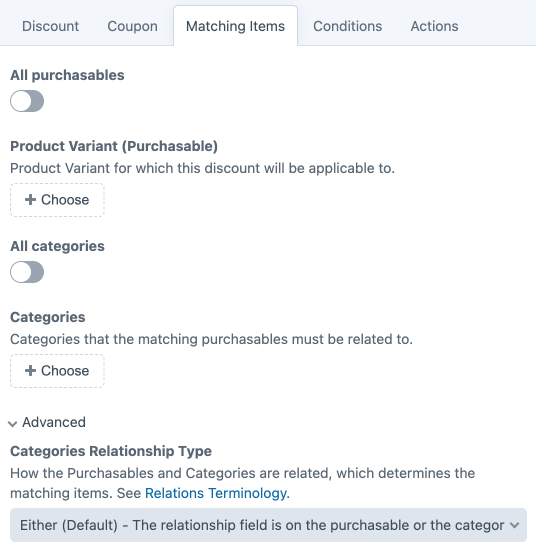
In this tab you can define to which specific product and/or category the discount applies. When the switch is toggled the offer applies to all products and categories.
If "All categories" is switched off you can indicate under "Advanced" the relationship in which the purchables and categories are related.
Conditions tab
In this tab we describe the conditions under which a discount may be applied when using the coupon code.
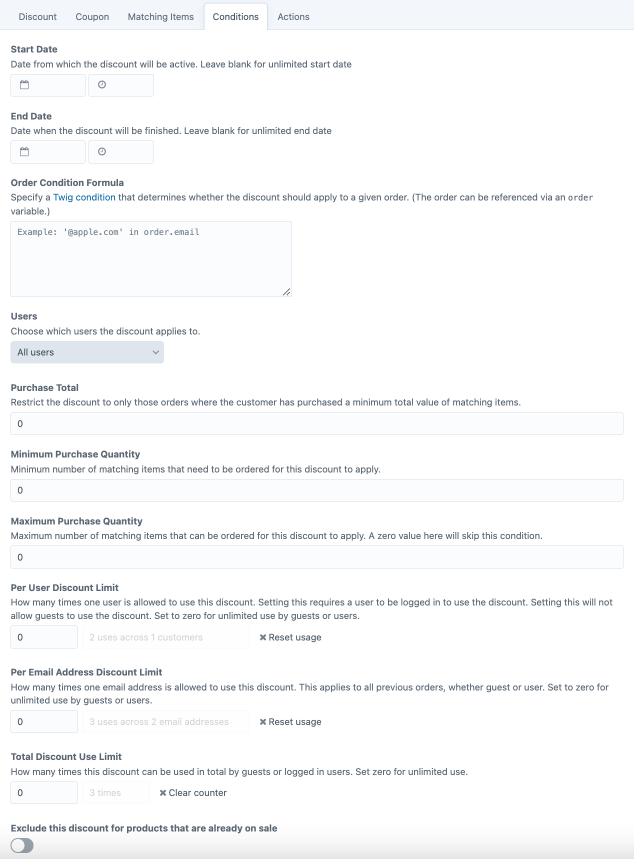
Start & End Date
Specify a start and end date when a discount should start or stop at a specific time.
Order Condition Formula
With the help of a special formula called Twig you can set up a discount that should apply to a specific order.
For example, when a customer works at a specific company or when the discount must be valid for a specific zip code area.
Users
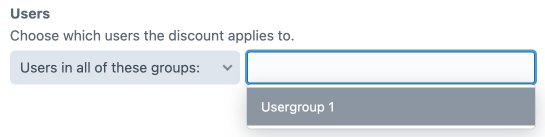
Customers (users) can be divided into groups. Afterwards you can assign a discount to a specific user group.
The field stays empty if no user group exists. User groups can be created by the developer in Craft CMS.
Purchase Total
Enter the minimum amount for which the customer must order matching items.
Minimum Purchase Quantity
Minimum number of matching items to be ordered to apply the discount.
Maximum Purchase Quantity
Maximum number of matching items that can be ordered to apply this discount.
Per User Discount Limit
Maximum number of times a customer (user) may use the discount.
Per Email Address Discount Limit
Maximum number of times a discount may be used based on the email address (this includes guests and all prior orders).
Total Discount Use Limit
Maximum number of times this discount can be used in total (this also applies to guests).
Exclude this discount for products that are already on sale
Check to avoid stacked discounting.
Actions tab
In this tab, we describe what discount may be applied exactly when using the coupon code. The tab is divided into 3 sections: Per Item Discount, Flat Amount Off Order and Additional Actions.
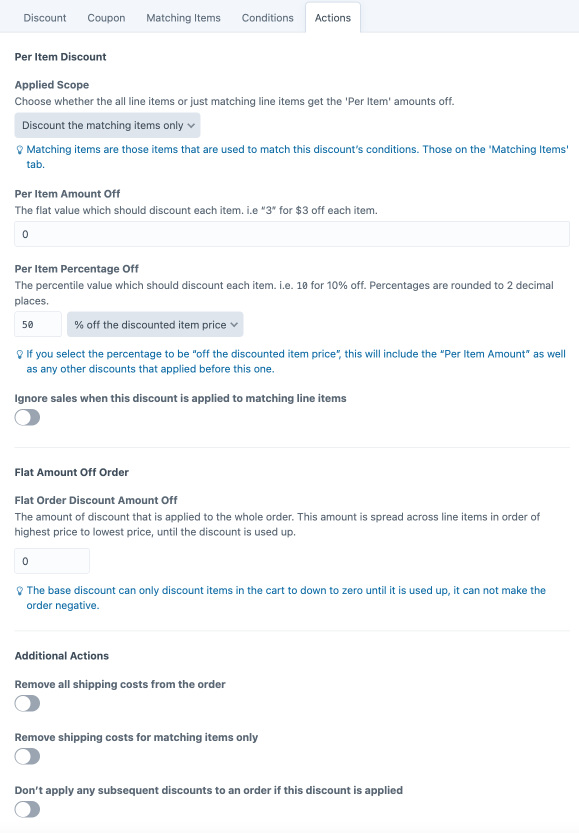
Applied Scope
Choose the range of items to which the discount may apply. Go to the Matching Items tab for more information.
Per Item Amount Off
Enter a value when you want to give a fixed discount amount on an item.
Per Item Percentage Off
Enter a discount percentage when you want to give a discount on an item based on a percentage. Select what the range of the discount may be.
Ignore sales when this discount is applied to matching line items
If checked, this prevents discounts from being applied to matching line items.
Matching line items are the items used to meet the conditions of this discount, such as the conditions for 'Product Variant’ or 'Category’.
Flat Order Discount Amount Off
If you want to give a fixed discount amount on an order you can enter the value here. The discount is divided per order line, from large to small until the discount is completely used.
If the total order amount is lower than the set discount amount it will not go beyond 0. The total order amount can therefore never become negative after settlement.
Remove all shipping costs from the order
Removes shipping costs from the total order.
Remove shipping costs for matching items only
Removes shipping costs only for matching items.
Matching items are the items used to meet the conditions of this discount, such as the conditions for 'Product Variant’ or 'Category’.
If the option to remove all shipping costs is selected then this option cannot be checked again.
Don’t apply any subsequent discounts to an order if this discount is applied
If checked and the discount is applicable then discounts further down the discount list are no longer applied. In this way, stacking discounts is prevented.
# Detailblock
In this block you can find a switch to turn the discount rule on or off. Also the date and time from when the discount was created and updated is displayed.