Customers
The Commerce > Customers menu takes you to the overview page of customers and their order history.
Customers who also created an account directly during ordering will also be found in the "Users" menu in Craft CMS.
You are not marked as a new customer in Commerce until the ordering process is complete and no longer in "Active Carts."
# Overview page customers
The overview page has a simple structure and consists only of a search bar and an overview of customers.

# Search
(image block 1)
Use keywords such as customer name, email address, address, reference etc. to find a customer. Clear to display the complete list of customers again.
# Customer overview
(image block 2)
On the overview page you can see at a glance, per customer (with mail address as unique identifier), what the specific settings are. On the detail page, you’ll find out exactly what they mean.
# Detail page customers
With the menu Commerce>Customers you can get to the detail page by clicking on a customers email address. On this page you can view the customer’s order history in one overview.
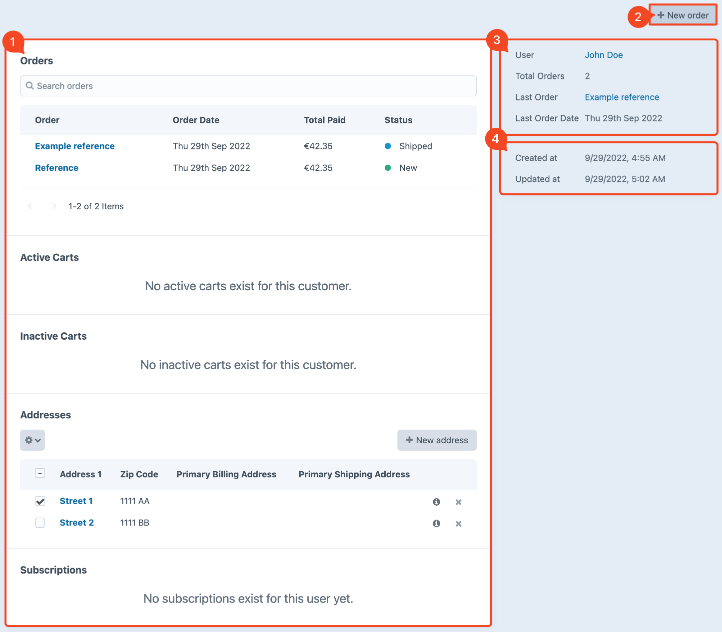
# Order information
(image block 1)
# Orders
Under orders you will find a view of all completed orders. It also displays the order date, total payment amount and shipping status. Click on the order number to get to the details page.
# Active Carts
View of any uncompleted orders the customer is still busy with, including date and value.
# Inactive Carts
View of any uncompleted orders. The customer has probably left the shopping cart. Including date and value.
# Addresses
Display of all known customer addresses. Here a primary billing or shipping address can also be selected. Check the address and choose the appropriate setting from the dropdown menu. A primary address will be filled in automatically when ordering in the future.
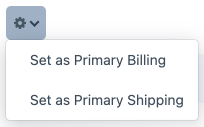
# Subscriptions
When a customer has a subscription, the relevant subscription detail information is displayed here. Subscriptions are mainly used in combination with a Payment Service Provider (PSP). Because this often involves a very specific setup we will not go into this in this manual.
# Ordering
(image block 2)
The New order button allows you to place a new order directly. You don’t have to fill in all the customer information again. Useful when the order of a non-customer comes in through the web store.
Go to the chapter Orders for more information.
# User information
(image block 3)
If available, the linked user is shown here. As well as the total number of orders this customer has ever made and the last order number plus date.
# Date
(image block 4)
The date block shows the creation date of the record as well as the date of the last change.