Products
In this chapter we explain how products are managed. A product in Commerce contains all the properties of an offered product or service. Every item you want to start selling through the webshop must be entered and defined here.
# Overviewpage products
After logging in to Craft CMS, the Commerce>Products menu will take you to the overview of all products entered.
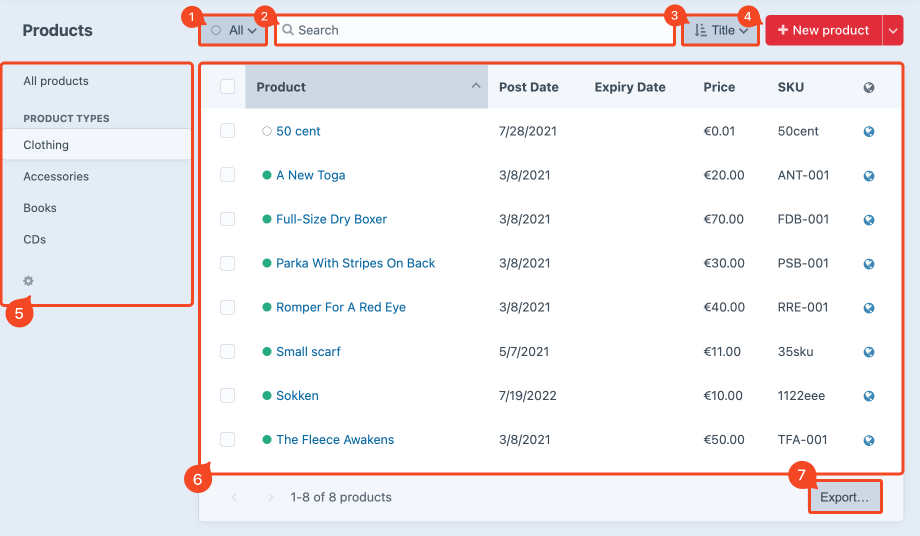
# Filter
(image block 1)
The All button allows you to filter products by "expiration date," that is, whether or not they can be ordered in the webshop by a customer based on a set date.
| Filter | Description |
|---|---|
| All | Displays all products regardless of any set expiration date |
| Live | Displays only active products, or products that are orderable |
| Pending | Displays products that become automatically orderable in the web store on a scheduled date |
| Expired | Displays products whose expiration dates have passed and are no longer available to order from the web store |
| Disabled | Displays products that are manually disabled |
| Trashed | Displays products that are in the trash but not yet permanently deleted |
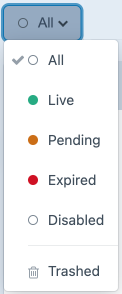
The title of this button changes to the filter name after selection.
# Search
(image block 2)
With the search bar at the top you can quickly find all products in which the keyword does or does not occur. For example, you can search by item number or product name. Use the filter button on the left to search for items within a specific status.
# Sorting
(image block 3)
The sort button allows you to apply a sorting to the list of products. After selection, the corresponding column title turns dark gray to indicate that the sorting applies to this column. Also, the button title changes to the name of the selected sorting. At the bottom of the list of sorting options you can still choose whether you want to sort in ascending or descending order.
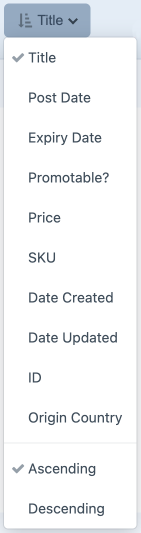
# Add a new product
(image block 4)
When you click the New product button, a drop-down list of available product types appears. Select the product type for which you want to create a new product.
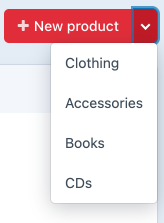
See chapter Products detailpage for more information.
# Filter menu
(image block 5)
If set up, products can be classified into different product types. For example, consider a bookstore that sells different types of products such as books and CD’s.
It is recommended to be very reluctant to create many different product types in Commerce. This greatly increases the complexity of the setup.
# All products
Click to display all entered products regardless of whether they belong to a particular product type.
# Product types
Click on the product type for a display of all related products of the same type.
Product type can be created via the System Settings menu under Commerce.
Once created, the product type in which the product falls cannot be changed later.
# Product overview
(image block 6)
In the product overview you can see all entered products. Click on the product title to view the specific settings for this product. It is also possible to perform bulk actions for multiple orders simultaneously.
See chapter Products detailpage for more information.
# Export
(image block 7)
The data from a view can be exported via the Export button.
Enter a line limit of, for example 10, if you have a large amount of orders and do not know exactly what the end result of the export will be.
# Products detailpage
The Commerce > Products menu will take you to the detail page when you use the button New product or by clicking on the product title of an existing item.
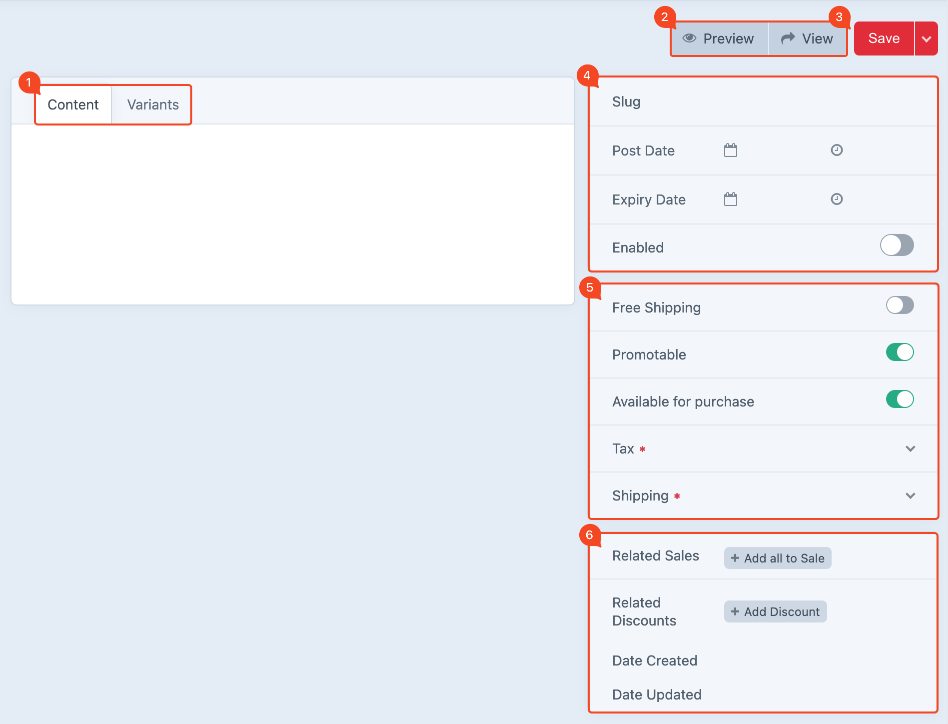
# Content & variants
(image block 1)
# Content tab
Product title.
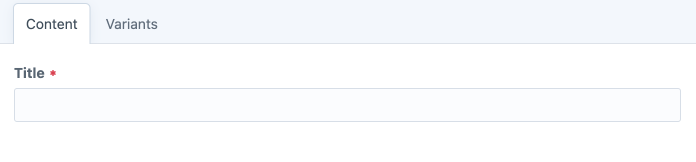
# Variants tab
Depending on the product type setting, product variants may or may not be created.
When "Products of this type have multiple variants" is enabled for a product type, multiple variants of a main product can be created.
Think of variants like size, content, finishing etc. It is not necessary to create a completely new product each time for this. Enter the block and use the Add a variant button to get a new entry block.
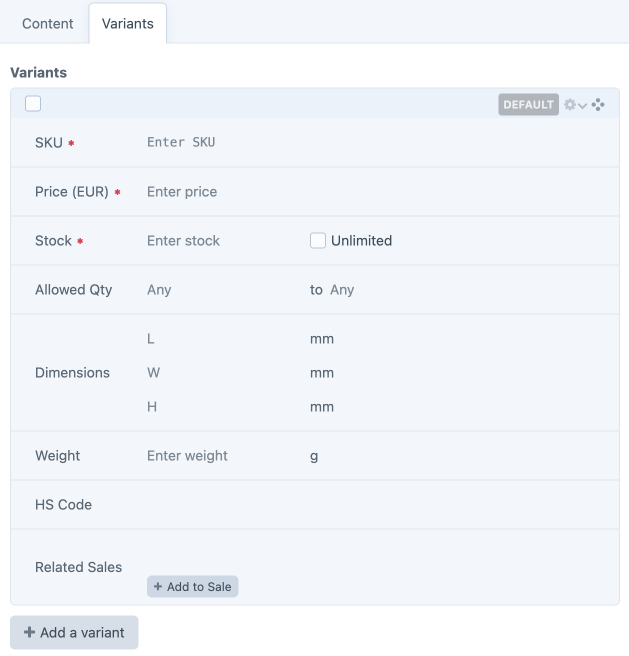
# Preview
(image block 2)
Opens a preview of the product as it appears in the webshop. It is possible to make adjustments during the preview. Useful to see immediately the effect of your change. Choose Close Preview to return to the previous screen or Save if you’ve made any adjustments you want to keep.
# Save
(image block 3)
Click Save, you will return to the previous screen. With the arrow next to the button it is possible to save and continue editing.
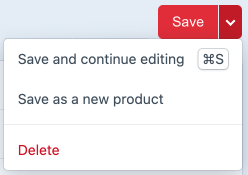
Once saved, you are given another option at the bottom right of the page to immediately link a product to a current promotion or discount. This can be done with the Add All to Sale and Add Discount buttons.
# Webshop display options
(image block 4)
# Slug
For a detailed explanation about Slug, go to the WHITE Craft CMS manual. After filling in the title, this field is automatically filled but can also be adjusted as desired.
# Post Date
Product creation date.
# Expiry Date
Enter a future date when a product may no longer be sold. After reaching this date the product will automatically disappear from the webshop.
# Enabled
Flip the switch when you want to turn a product on or off directly. The item will not be visible to visitors after that.
# Details handling
(image block 5)
# Free Shipping
When switched on, no shipping costs are charged on this product. Any installed plugins that calculate shipping costs take this setting into account.
# Promotable
When switched on, the product may be included in any offers or discounts. Go to the Promotions page for more information.
# Available for purchase
When switched off, the product can still be seen in the webshop but can no longer be ordered. This is useful, for example when a product is temporarily out of circulation.
# Tax
While setting up Commerce, the tax rates applicable to the products are configured. Depending on that, the tax category can be chosen from the dropdown menu. Like VAT high, low etc.
# Shipping
A product can be divided into shipping categories. For example parcel mail, letterbox mail etc.
# Promotions & discounts
(image block 6)
In this block you can link a product to a current promotion or discount. Go to the Promotions page for more information.
This block is only visible when you view the detail page of an existing product.