Shipping
This chapter describes how shipping methods with associated categories and zones can be set up in Commerce. Shipping methods can be set up to take into account factors such as weight, country, product category, etc. This ensures that the correct shipping option with the corresponding rate is offered during the ordering process.
With the menu Commerce>Shipping you will see a submenu with Shipping Methods, Shipping Categories and Shipping Zones.
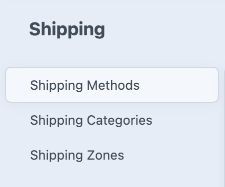
# Shipping methods
A shipping method defines all the values that the system looks at during the ordering process to determine which shipping method is applicable and should be offered to the customer.
While setting up a shipping method, you will encounter the sections “Shipping Categories” and “Shipping Zones”. They must be first defined before you can use these. Go to the sections Shipping Categories and Shipping Zones for more information.
# Overviewpage shipping methods
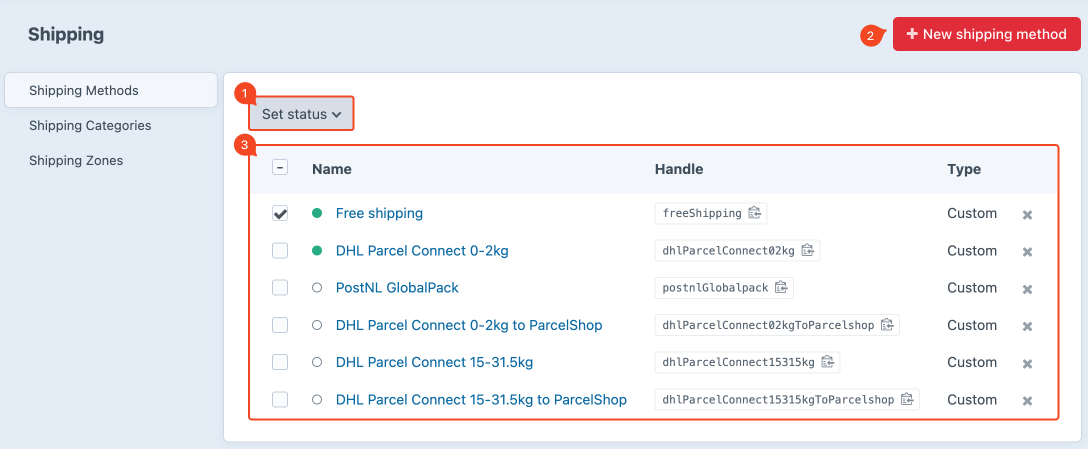
# New shipping method
(image block 1)
This button allows you to add a new shipping method. After clicking you will arrive at the detail page of the shipping method. Go to the Detail page Shipping Methods for more information.
# Set status
(image block 2)
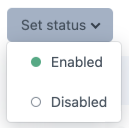
Check one or more shipping method lines in the overview to make the drop-down menu active. The selection of shipping methods can be switched on or off at once.
# Overview
(see picture block 3)
On the overview page you can see at a glance, per shipping method, what the specific settings are. On the Details page Shipping Methods, you’ll find out exactly what they mean.
Remove
Use the cross behind the shipping method rule to delete it.
# Detail page shipping methods
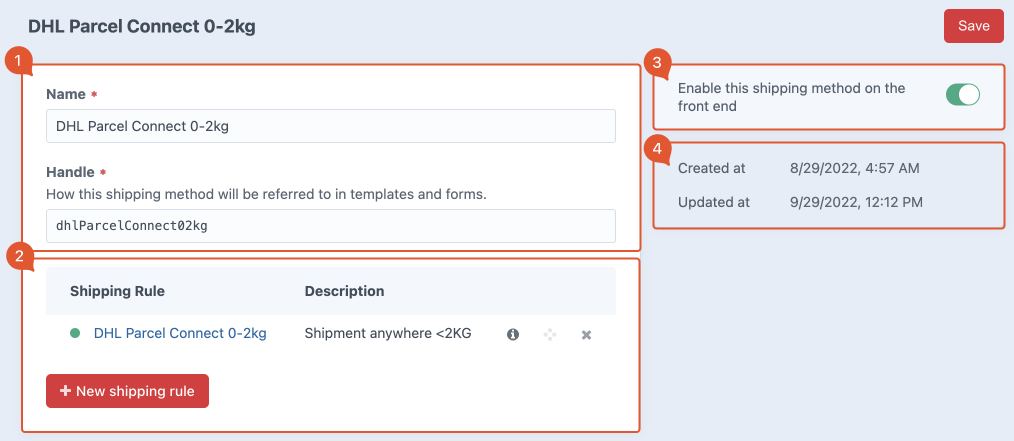
# Name and Handle
(image block 1)
Enter the name of the shipping method. A handle is a kind of key that can be used in templates and forms to refer to this shipping method.
# Shipping rules
(image block 2)
One or more shipping rules can be defined for each shipping method. A shipping rule determines when the shipping method applies during the order. In the example of the image, the shipping method can only be selected during the order if the order is placed from Belgium or the Netherlands. Go to the Detail page Shipping Rules to see how these can be set up.
You can move shipping lines in order of priority. When conditions of the first position match, the subsequent shipping rules with associated conditions will no longer be considered.
# Enable/disable a shipping method
(image block 3)
Activates or deactivates the shipping method. Once active the shipping method is available during the ordering process, regardless of whether conditions in shipping rules apply.
# Date
(image block 4)
Shows date and time of the creation and update moments.
After adding or changing a shipping rule, it is not necessary to save. This is already done on the detail page of the shipping line.
# Detail page shipping rules
For every shipping method you have the possibility to add shipping rules. These rules contain specific conditions like terms and costs.
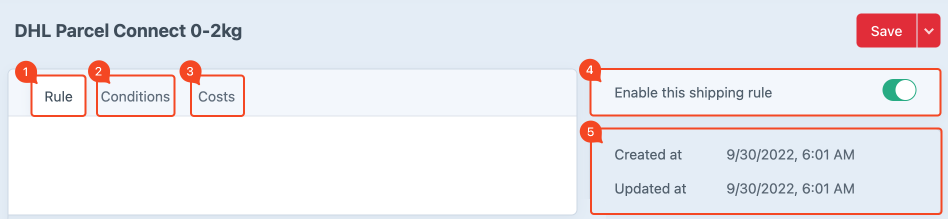
Rule tab
(image block 1)
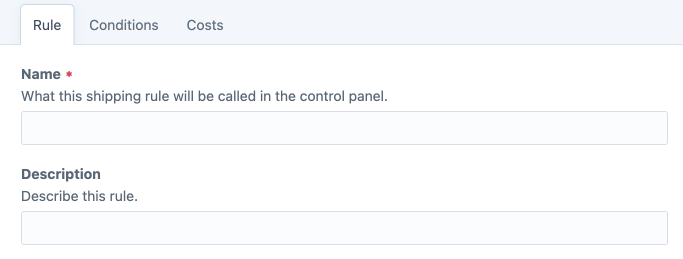
Give the shipping rule a name. Provide a description when setting multiple conditions so that you can easily see later what the rule was once created for.
The name and description is used in the control panel and is not visible to a customer.
# Conditions tab
(image block 2)
The use of a condition in this tab is not mandatory if, for example, you only want to set additional shipping costs. You do have the option of setting one or more conditions at a time.
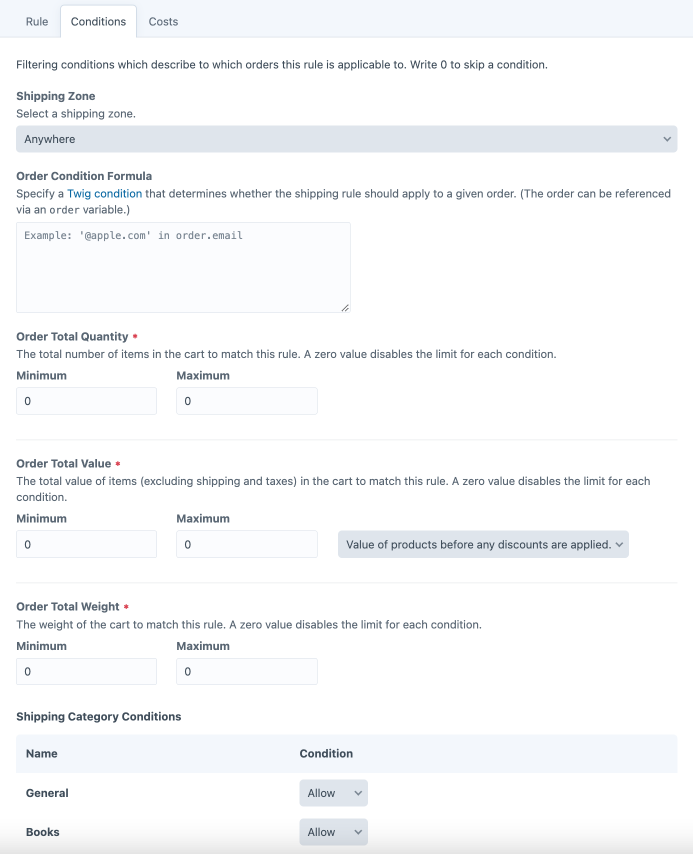
Shipping Zone
If configured, a zone can be selected here. A zone can be a country, state, or even zip code. For an explanation of how to set up shipping zones, go to the Shipping Zones page.
Order Condition Formula
Specify a condition (Twig) that determines whether the shipping rule should apply to a given order for example a specific email address.
Order Total Quantity
This condition looks at the minimum or maximum number of items that must be in the shopping cart before the shipping method activates.
Order total value
This condition looks at the total minimum or maximum value of items that must be in the shopping cart before the shipping method activates.
Set whether the rule must consider discounts or not.
Order Total weight
This condition looks at the total minimum or maximum weight of items that must be in the cart before the shipping method becomes available.
Shipping Category Conditions
When you use product categories, you can set here for which type of products the shipping method should apply. You can choose whether the category is required, allowed or not allowed.
For an explanation of how to set up shipping categories, go to the Shipping Categories page.
Fields with a star cannot be left empty. Enter a 0 if the condition should be skipped.
# Costs tab
(image block 3)
Using a condition in this tab is not mandatory if, for example, you only want to set additional conditions. You have the option to set one or more cost conditions at the same time.
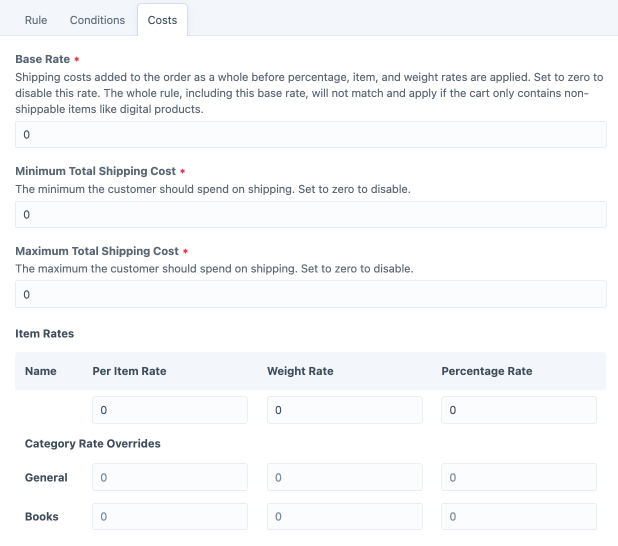
Base rate
The base rate is the rate charged when no item rates are set for a shipping category.
Minimum Total Shipping Cost
This condition looks at the minimum amount a customer must pay for a shipment.
Maximum total shipping cost
This condition looks at the maximum amount a customer must pay for a shipment.
Item rates
This condition looks per shipping category at the item rate, weight rate and percentage rate.
If this condition is met during the ordering process and a base rate is also set, the base rate will not be used.
# Enable/disable a shipping rule
(image block 4)
Activates or deactivates the shipping rule. Once active the shipping rule is available during the ordering process.
# Date
(image block 5)
Shows date and time of the creation and update moments.
# Shipping Categories
Using a shipping category allows you to define, among other things, which product type the category should apply to. In the example Dutch-language books, it makes sense to choose product types that deal with physical books and not other types of products.
# Overview page shipping categories
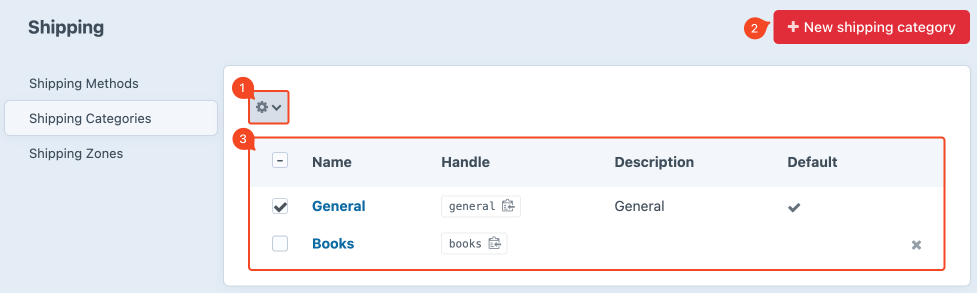
# Category settings
(image block 1)
The cogwheel appears when a category line is checked. Choose “Set Default Category” so that it is chosen by default.
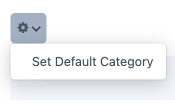
# Create new shipping category
(image block 2)
Button to manually create a new shipping category. When you click on this you will see the detail page of a shipping category. Go to the Detail page Shipping Categories for more information.
# Overview
(image block 3)
On the overview page you can see at a glance, per shipping category, what the specific settings are. On the Details page, you’ll find out exactly what they mean.
Delete
Use the cross mark at the end of the shipping category line to delete it.
# Detail page shipping category
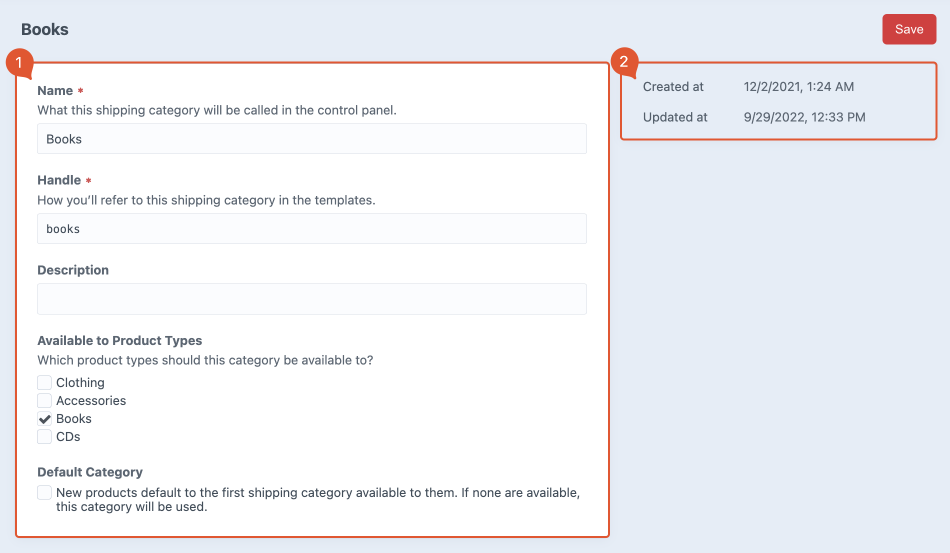
# Overview page shipping categories
(image block 1)
Name
Name of the shipping category.
Handle
This handle can be referenced in templates.
Description
If used it displays an additional description (for extra clarification).
Available for Product Types
Check which product types the shipping category should apply to.
Product types can only be added by the developer.
Default category
New products are placed in the first available category. If none is available, the default category will be used.
If gray then this item is the default category.
# Date
(image block 2)
Shows date and time of the creation and update moments.
# Shipping Zones
Using a shipping zone, you can define for which country, province or zip code the shipping method should or should not apply.
# Overview page shipping zones
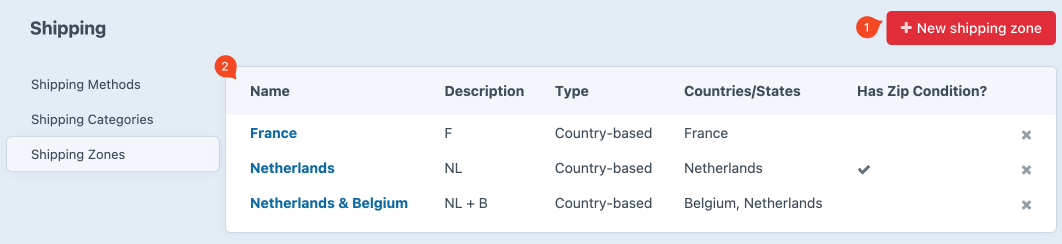
# New shipping zone
(image block 1)
Button to manually create a new shipping zone. After clicking you will arrive at the detail page of the shipping zone. Go to the Detail page Shipping Zone for more information.
# Overview page shipping zone
(image block 2)
On the overview page you can see at a glance, per zone, what the specific settings are. The detail page explains what they exaclty mean.
Delete
Use the cross behind the zone line item to delete it.
# Detail page shipping zone
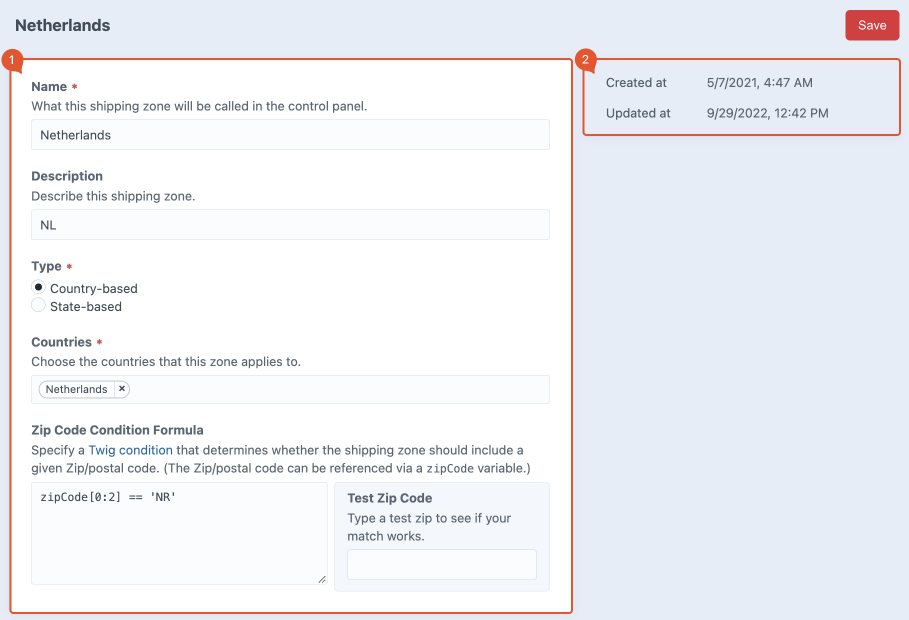
# Overview
(image block 1)
Name
Name of the shipping zone.
Description
Give the shipping zone a recognizable description of what the zone contains.
Type
Choose country or state. During the ordering process, the system checks whether it should look at country or state so that it can display the correct shipping method.
Countries/states
Click in the field to see the list of available countries and make a selection.
Countries and/or states are set by the developer in Store Settings.
Condition for the zip code
A separate formula (Twig format) can be used to set specific zip codes, for example, to be included or excluded.
# Date
(image block 2)
Shows date and time of the creation and update moments.