Dashboard
The Forms>Dashboard menu will take you to a general overview. The dashboard consists of two sections, Submissions and Forms and is intended to give you a quick impression of which forms are in use and which submissions have come in with them.
# Submissions
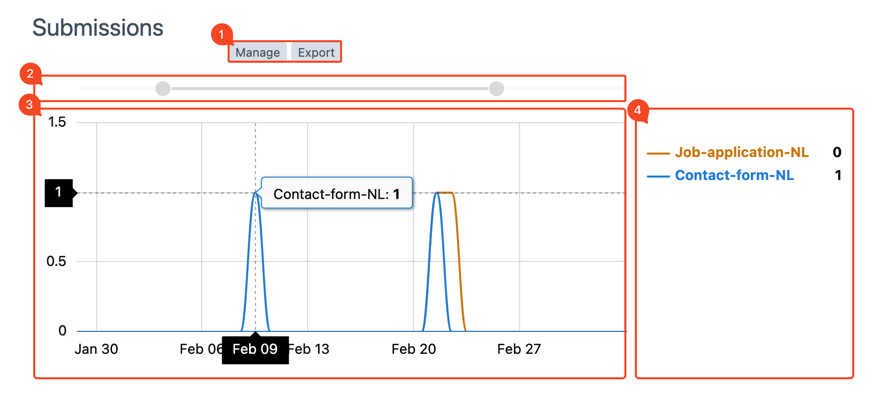
# Manage & Export
(image block 1)
Via the button Manage you will redirected to the Submissions menu. The Export button takes you to the equally named menu Export. For more information on this topic, go to the sections Submissions and Export.
# Timeframe
(image block 2)
Grab the little dot to shift the start and end period to set a timeframe.
# Graph
(image block 3)
This graph shows the form entries altogether. Each color has its own graphline. On the y-axis you see the number of submissions, on the x-axis the date the submission was received. When you hover over a graph you can see the exact numbers per day with the help of a cross.
# Forms list
(image block 4)
On the right side of the graph you will find a list of names of existing forms. Click on the form to show them in the graph or not. Once you hover with your mouse over a specific line within the graph, the number of submissions will appear behind the form name.
The settings whether to hide or show the graph are not permanently saved.
# Forms
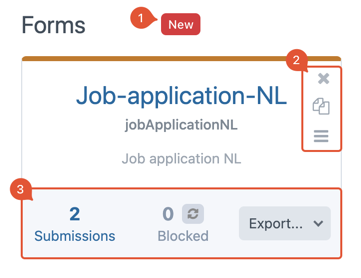
# New form
(image block 1)
The New button allows you to quickly create a new form without having to go to the Forms menu first.
# Delete, copy & rearrange
(image block 2)
Here you can quickly delete, copy or move a specific form.
These are not changes to the view of the dashboard. They directly affect the form.
# Submissions, blocked & Export
(image block 3)
Above Submissions you will find a counter of the number of submissions received. Clicking on it will take you directly to the menu of the same name.
Blocked shows the number of blocked submissions, these are submissions that are considered SPAM by the system. By clicking on the 'recycle arrows’ you can reset the counter to 0.
With Export you can download the submitted data to a file. You can choose common file formats such as Excel or CSV to further process data.