Producten (Products)
In dit hoofdstuk leggen we uit hoe producten worden beheerd. Een product in Commerce bevat alle eigenschappen van een aangeboden product of dienst. Ieder item dat je wil gaan verkopen via de webwinkel moet hier worden ingevoerd en gedefinieerd.
# Overzichtspagina producten
Nadat je ingelogd bent in Craft CMS kom je via het menu Commerce>Producten uit bij het overzicht van alle ingevoerde producten.
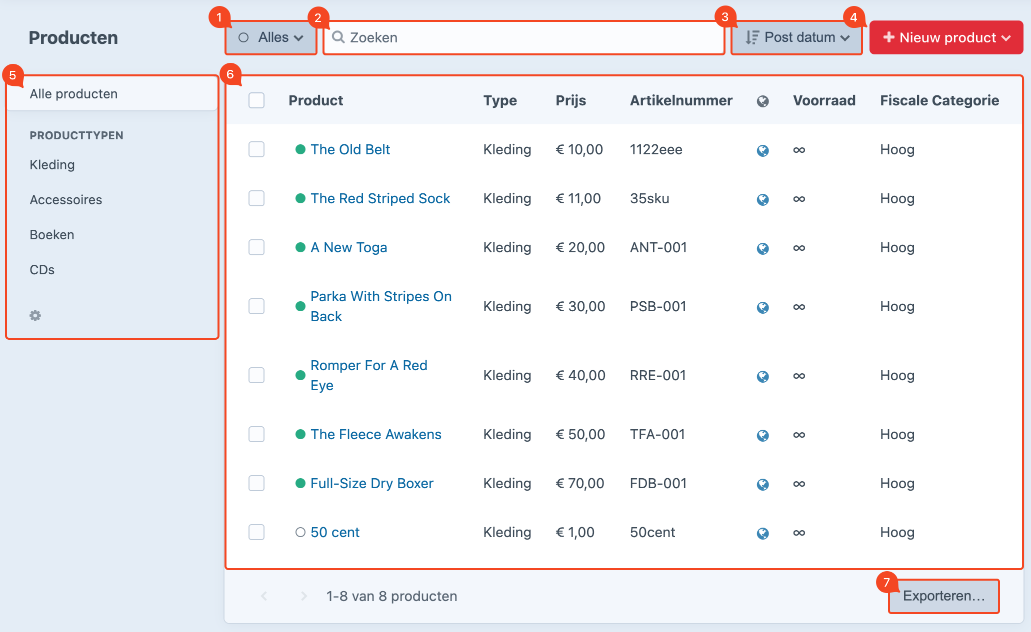
# Filteren
(afbeelding blok 1)
De knop Alles geeft je de mogelijkheid om producten te filteren op “houdbaarheidsdatum”, dus of deze wel of niet in de webwinkel te bestellen is door een klant op basis van een ingestelde datum.
| Status | Omschrijving |
|---|---|
| Alles | Toont alle producten, ongeacht een eventueel ingestelde houdbaarheidsdatum |
| Live | Toont alleen actieve producten, ofwel producten die bestelbaar zijn |
| In afwachting | Toont producten die op een ingeplande datum automatisch bestelbaar worden in de webwinkel |
| Verlopen | Toont producten waarvan de houdbaarheidsdatum verstreken is en niet meer bestelbaar zijn in de webwinkel |
| Uitgeschakeld | Toont producten die handmatig uitgeschakeld zijn |
| Verwijderd | Toont producten die in de prullenbak zitten maar nog niet definitief verwijderd zijn |
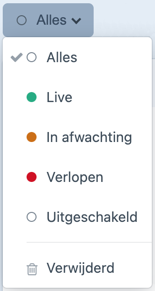
De titel van deze knop verandert in de filternaam na keuze.
# Zoeken
(afbeelding blok 2)
Met de zoekbalk bovenin kun je snel alle producten vinden waar het zoekwoord wel of niet in voorkomt. Je kunt bijvoorbeeld zoeken op artikelnummer of productnaam. Gebruik de filterknop aan de linkerzijde om artikelen te zoeken binnen een specifieke status.
# Sorteren
(afbeelding blok 3)
Via de sorteer knop kun je een sortering toepassen op de lijst met producten. Na keuze wordt de desbetreffende kolomtitel donkergrijs als aanduiding dat de sortering op deze kolom van toepassing is. Tevens verandert de titel van de knop in de naam van de gekozen sortering. Onderaan de lijst met sorteermogelijkheden kun je nog kiezen of je oplopend of aflopend wil sorteren.
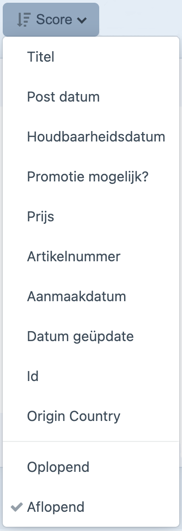
# Producten toevoegen
(afbeelding blok 4)
Wanneer je op de knop Nieuw product klikt verschijnt er een keuzelijst met beschikbare product typen. Selecteer het producttype waarvoor je een nieuw product aan wil maken. Meer informatie kun je vinden in Detailpagina producten.
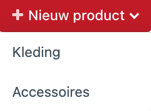
# Filtermenu
(afbeelding blok 5)
Indien ingericht kunnen producten ingedeeld worden in verschillende product typen. Denk bijvoorbeeld aan een boekwinkel waarbij onderscheid gemaakt wordt tussen compleet verschillende soorten producten zoals boeken en CD’s.
Het is aan te bevelen zeer terughoudend te zijn om veel verschillende product typen aan te maken in Commerce. Hierdoor wordt de complexiteit sterk verhoogd van de inrichting.
# Alle producten
Klik aan om alle ingevoerde producten te tonen ongeacht of ze bij een bepaald product type horen.
# Producttype
Klik op het product type voor een weergave van alle betreffende producten van hetzelfde type.
Producttype kunnen aangemaakt worden via het menu Systeeminstellingen onder Commerce.
Eenmaal aangemaakt dan is het product type waarbinnen het product valt later niet meer te wijzigen.
# Productoverzicht
(afbeelding blok 6)
In het productoverzicht kun je alle ingevoerde producten zien. Klik door op het producttitel om de specifieke instellingen te bekijken van dit product. Ook is het mogelijk om bulkacties uit te voeren voor meerdere bestellingen tegelijkertijd.
Ga naar het hoofdstuk Detailpagina producten voor meer uitleg.
# Exporteren
(afbeelding blok 7)
De gegevens uit een weergave kunnen geëxporteerd worden via de knop Export.
Vul een regel limiet in van bijvoorbeeld 10 wanneer je enorm veel orders hebt en nog niet precies weet wat het eindresultaat van de export gaat zijn.
# Detailpagina producten
Via het menu Commerce > Producten kom je bij de detailpagina met de knop Nieuw product of door op de product titel van een bestaand item te klikken.
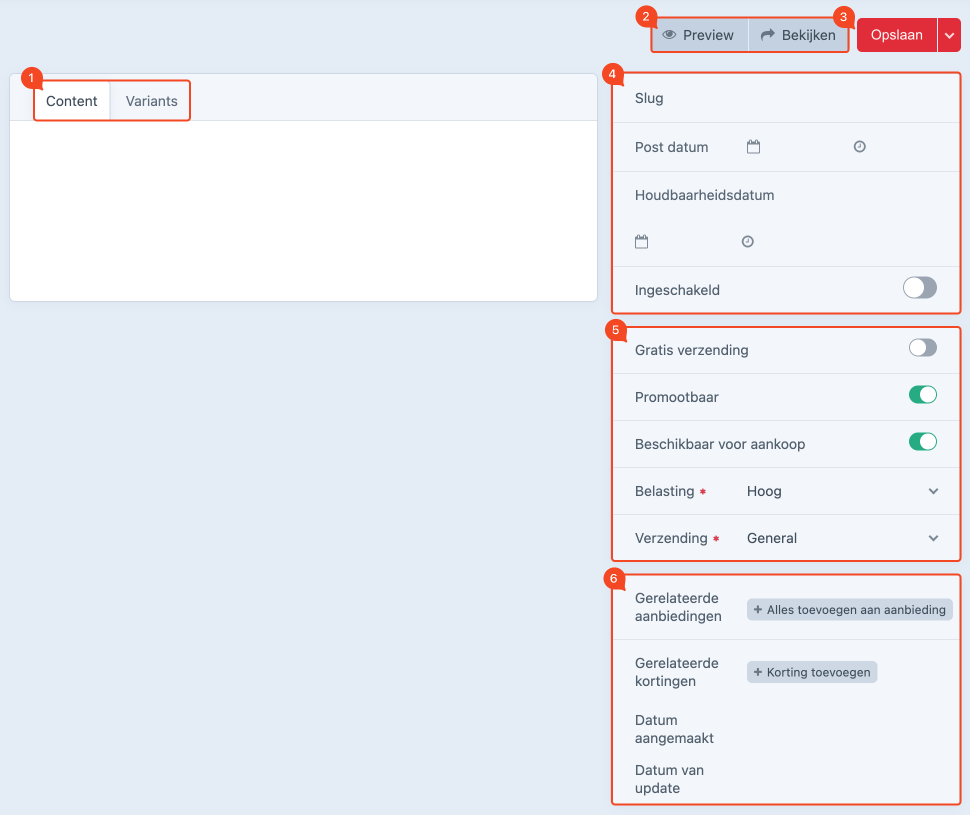
# Content & varianten
(afbeelding blok 1)
# Tabblad content
Titel van het product.
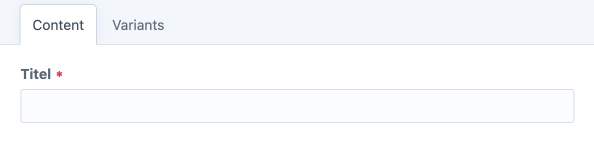
# Tabblad varianten (Variants)
Afhankelijk van de instelling van het producttype kunnen productvarianten wel of niet aangemaakt worden.
Wanneer voor een producttype “Producten van dit type hebben meerdere varianten” ingeschakeld is kunnen er meerdere varianten van een hoofdproduct worden aangemaakt.
Denk hierbij aan varianten als maat, inhoud, afwerking etc. Het is niet nodig om hiervoor steeds een compleet nieuw product aan te maken. Vul het blok in en gebruik de knop Voeg een variant toe om een nieuw invoerblok te krijgen.
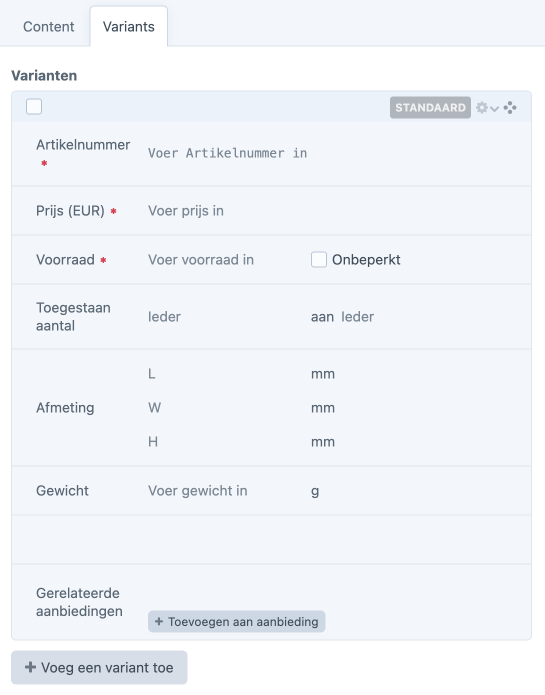
# Preview & Bekijken
(afbeelding blok 2)
De knop Preview opent een voorvertoning van het product zoals deze er in de webwinkel uit zien. Het is mogelijk tijdens de voorvertoning aanpassingen te doen. Handig om meteen te zien welk effect je verandering heeft gehad. Kies Preview sluiten om terug te keren naar het vorige scherm of Bewaren wanneer je aanpassingen hebt gemaakt die je wilt behouden.
Via Bekijken ga je meteen naar het live product in de webwinkel.
De knop Bekijken wordt alleen getoond wanneer je de detailpagina bekijkt van een bestaand product.
# Opslaan
(afbeelding blok 3)
Klik op Opslaan om op te slaan en terug te keren naar het vorige scherm. Via het pijltje naast de knop is het mogelijk om tussentijds op te slaan en door te gaan met de bewerking.
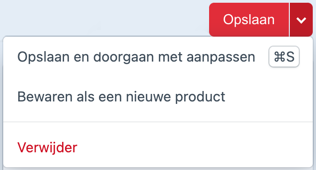
Eenmaal opgeslagen dan krijg je rechtsonder op de pagina nog de mogelijkheid om een product meteen aan een lopende actie of korting te koppelen. Dit kan via de knoppen Alles toevoegen aan een aanbieding en Korting toevoegen.


# Weergaveopties webwinkel
(afbeelding blok 4)
# Slug
Ga voor een uitgebreide uitleg over Slug naar de Craft CMS handleiding. Na het invullen van de titel wordt dit veld automatisch gevuld maar kan ook naar wens aangepast worden.
# Post datum
Aanmaakdatum van het product.
# Houdbaarheidsdatum
Vul toekomstige datum in wanneer een product niet meer verkocht mag worden. Deze zal dan automatisch verdwijnen uit de webwinkel.
# Ingeschakeld
Zet het schakelaartje om wanneer je een product direct in- of uit wil schakelen. Het artikel is daarna voor bezoekers niet meer te zien.
# Details handling
(afbeelding blok 5)
# Gratis verzending
Wanneer aangevinkt worden er geen verzendkosten gerekend op dit product. Eventueel geïnstalleerde plugins die verzendkosten berekenen houden rekening met deze instelling.
# Promootbaar
Wanneer aangevinkt dan mag het product meegenomen worden bij eventuele aanbiedingen of kortingen. Ga naar het hoofdstuk Aanbiedingen voor meer informatie.
# Beschikbaar voor aankoop
Wanneer uitgevinkt dan is het product nog wel te zien in de webwinkel maar niet meer bestelbaar. Makkelijk bijvoorbeeld wanneer een product tijdelijk uit de roulatie is.
# Belasting
Tijdens de inrichting van Commerce wordt bekeken welke BTW percentages van toepassing zijn op de producten. Afhankelijk daarvan zijn de belastingcategorie te kiezen in het dropdown menu. Denk BTW hoog, laag etc.
# Verzending
Een product kan ingedeeld worden in verzendklassen. Bijvoorbeeld pakketpost, brievenbuspost etc.
# Acties & kortingen
(afbeelding blok 6)
In dit blok heb je de gelegenheid om een product te koppelen aan een lopende actie of korting. Meer uitleg kun je vinden in het hoofdstuk Aanbiedingen.
Dit blok wordt alleen getoond wanneer je de detailpagina bekijkt van een bestaand product.