Bestellingen (Orders)
In dit hoofdstuk leggen we uit hoe het bestelsysteem werkt in Commerce. Het traject van de bestelling kan hier gevolgd worden, van het moment van bestellen tot aan de levering.
# Overzichtspagina bestellingen
Nadat je ingelogd bent in Craft CMS kom je via het menu Commerce>Bestellingen uit bij het overzicht van alle bestellingen ongeacht welke status ze op dat moment hebben.
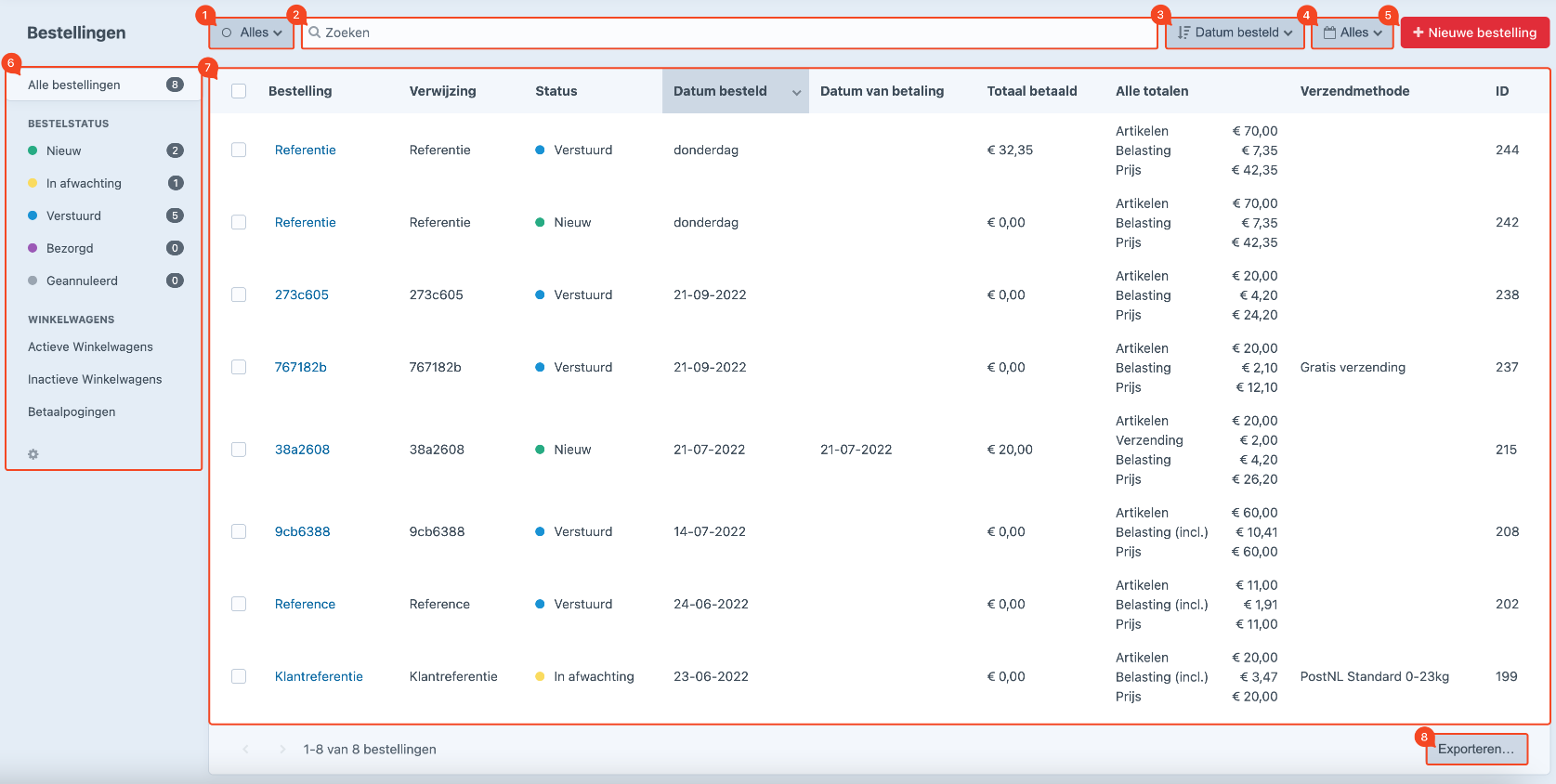
# Filter Alles & Verwijderd
(afbeelding blok 1)
Deze functie geeft je de mogelijkheid om te filteren op alle bestellingen en te filteren op verwijderde bestellingen. Omdat het filteren van een bestelstatus uitgebreid in het menu weergegeven wordt hebben de makers van Craft Commerce besloten deze mogelijkheid niet ook nog onder deze knop te plaatsen (zie ook blok 6).
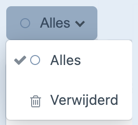
# Bestelling verwijderen
Wanneer een orderregel wordt geselecteerd verandert de filterknop “Alles” in een tandwieltje. Klik op Verwijderen om de bestelling weg te gooien.
Hier kunnen eventueel ook extra opties weergegeven worden door geïnstalleerde plugins die invloed hebben op de werking van Commerce.
# Zoeken
(afbeelding blok 2)
Met de zoekbalk bovenin kun je snel alle orders vinden waar het zoekwoord wel of niet in voorkomt. Je kunt bijvoorbeeld zoeken op naam, email, lineitem, nummer, referentie, kort nummer, SKU, transactie referentie, gebruikersnaam enz. Gebruik de filterknop “verwijderd” wanneer je specifiek op verwijderde bestellingen wilt zoeken.

Vraag de developer om extra zoekmogelijkheden bij te maken wanneer je deze mist.
# Sorteren
(afbeelding blok 3)
Via deze functie kun je een sortering toepassen op de lijst met bestellingen. Na keuze wordt de desbetreffende kolomtitel donkergrijs als aanduiding dat de sortering op deze kolom van toepassing is. Onderaan de lijst met sorteermogelijkheden kun je nog kiezen of je oplopend of aflopend wil sorteren.
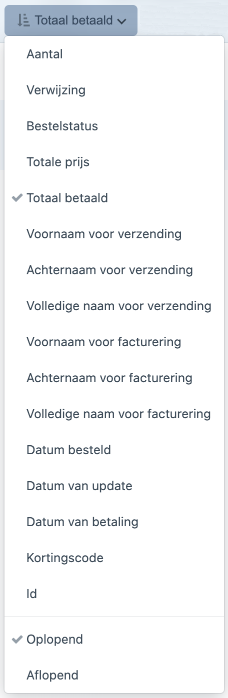
Klik op de kolomtitel om de sortering om te draaien (te herkennen aan het omhoog- of omlaag wijzend pijltje.
# Datumfiltering
(afbeelding blok 4)
Met behulp van vooraf gedefinieerde datumselecties kun je op besteldatums filteren. Onderaan de lijst met de vaste periodes is het ook mogelijk om een eigen datum op te geven.
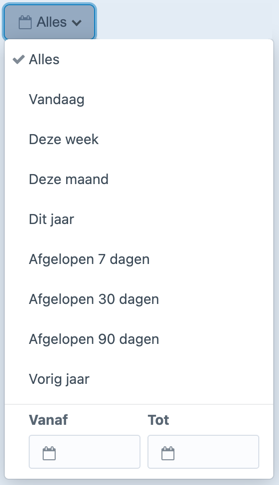
# Nieuwe bestelling
(afbeelding blok 5)
Over het algemeen komen bestellingen automatisch binnen via het webwinkel gedeelte van jouw webshop. Toch kan het in sommige gevallen wenselijk zijn om handmatig een bestelling aan te maken. Denk aan bijvoorbeeld een een vaste klant die een telefonische bestelling doorgeeft.
- Via de knop Nieuwe bestelling wordt de detailpagina voor de nieuwe bestelling geopend,
- Vul op deze pagina het emailadres van de klant in. Wanneer dit emailadres al bekend is in Craft, worden eerder opgeslagen adresgegevens ingevuld. De velden blijven leeg wanneer het emailadres niet herkend wordt, vul deze in,
- Voeg vervolgens de gewenste producten toe met de knop Lineitem toevoegen, geef het gewenste aantal in en vul aan met eventueel varianten en opmerkingen ,
- In de rechterbalk selecteer de verzendmethode die je wil gebruiken voor deze bestelling,
- Bewaar deze bestelling via de rode knop Bestelling bijwerken rechtsboven. Zolang deze nog niet voltooid is kun je deze terugvinden bij “Inactieve winkelwagens”,
- De bestelling is nu opgeslagen in Commerce maar nog niet betaald. Deel de winkelwagen wanneer een betaling vereist is. Ga hiervoor naar het tandwieltje rechtsboven en kies Winkelwagen delen. Kopieer de link en deel deze via bijvoorbeeld mail. Wanneer de klant de link opent is het winkelmandje gevuld met alle gegevens. Deze kunnen indien nodig nog aangevuld of gewijzigd worden. Wanneer de klant betaalt is de order voltooid en zal veranderen van status.
Zie ook Detailpagina bestellingen voor meer informatie.
Als een nieuwe bestelling als voltooid is gemarkeerd (dit kan door een betaling of handmatig) dan is het niet meer mogelijk om het winkelmandje te delen.
# Filtermenu Bestelstatus & Winkelwagen
(afbeelding blok 6)
Aan de linkerzijde kun je twee rubrieken vinden, de bestelstatus en winkelwagens.
# Bestelstatus
Maak een keuze onder “Bestelstatus” om alle orders weer te geven met deze specifieke status. Zo’n status kun je zien als een label die aan een bestelling gehangen wordt en is volledig in te richten door de ontwikkelaar. Eventuele geïnstalleerde plugins kunnen tijdens het proces van afhandelen automatisch de bestelling van status veranderen. Makkelijk om snel te zien waar een bestelling zit in het proces en wat er nog moet gebeuren.
Achter de status staat een teller van het betreffende aantal bestellingen.
In het voorbeeld van de afbeelding hebben de statussen de volgende betekenis:
| Bestelstatus | Omschrijving |
|---|---|
| Nieuw | Nieuwe binnengekomen, betaalde bestellingen |
| In afwachting | Nieuwe binnengekomen, onbetaalde bestellingen |
| Verstuurd | Naar de klant verstuurde bestellingen |
| Bezorgd | Bij de klant afgeleverde bestellingen |
| Geannuleerd | Bestellingen die geannuleerd zijn |
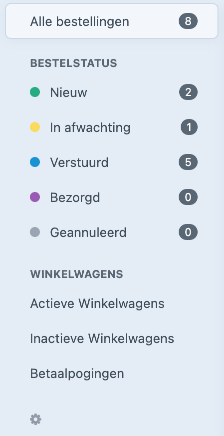
Bestelstatus wijzigen
Het is mogelijk om de bestelstatus van meerdere orders tegelijkertijd aan te passen. Selecteer één of meerdere orderregels, de filterknop “Alles” verandert nu in een tandwieltje. Klik op Bestellingsstatus bijwerken…, kies de gewenste status en sla op via Updaten.
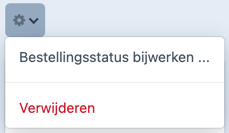
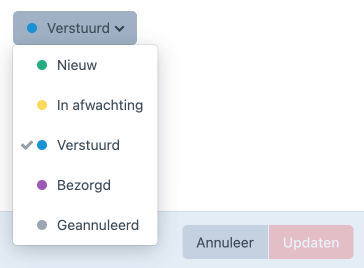
# Winkelwagens
Via Actieve Winkelwagens kun je de winkelwagens vinden van bezoekers die nu in het proces van bestellen en afrekenen in zitten. Na het afrekenen verandert de winkelwagen in een bestelling en is niet meer zichtbaar in dit overzicht.
Via Inactieve Winkelwagens zie je de winkelwagens waarvoor enige tijd geen bezoekersactiviteit meer is waargenomen. Samen met de ontwikkelaar kan de duur gekozen worden wanneer een actieve bestelling inactief wordt.
Via Betaalpogingen krijg je winkelwagens te zien waarvoor wel een betaling is gestart maar niet is afgerond.
De standaardwaarde wanneer een bestelling inactief wordt is 1 uur.
# Orderoverzicht
(afbeelding blok 7)
In het orderoverzicht kun je alle bestaande bestellingen zien. Klik door op het bestelnummer om uit te komen op de detailpagina. Ook is het mogelijk om bulkacties uit te voeren voor meerdere bestellingen tegelijkertijd.
# Exporteren
(afbeelding blok 8)
De gegevens uit een weergave kunnen geëxporteerd worden via de knop Export Makkelijk voor bijvoorbeeld de boekhouder of om zelf nog specifieke overzichten of berekeningen te maken.
Vul een regel limiet in van bijvoorbeeld 10 wanneer je enorm veel orders hebt en nog niet precies weet wat het eindresultaat van de export gaat zijn.
# Detailpagina bestellingen
Nadat je ingelogd bent in Craft CMS kom je via het menu Commerce>Bestellingen uit bij het overzicht van alle bestellingen ongeacht welke status ze op dat moment hebben. Klik door op een ordernummer om de detailpagina van een bestelling te openen. Hier zijn alle specifieke gegevens van de bestelling te vinden.
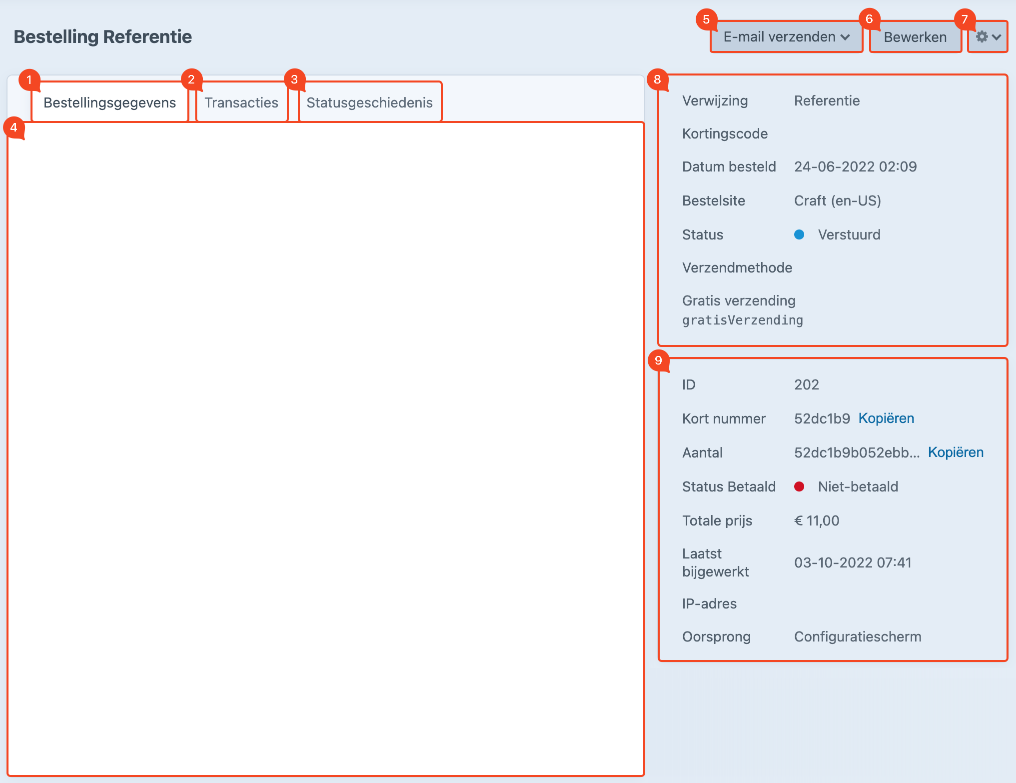
# Tabblad bestellingsgegevens
(afbeelding blok 1)
Op de detailpagina van het 1e tabblad “bestellingsgegevens” kun je details vinden van de klant, adresgegevens en bestelde producten.
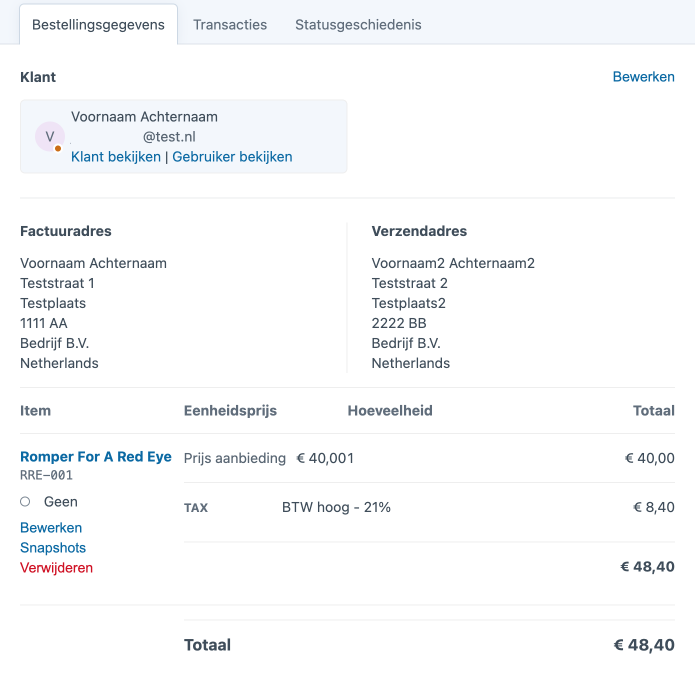
# Factuuradres & Verzendadres
Klik op het tandwieltje. Kies één van de opties Adres bewerken, Adres selecteren, Nieuw adres, Kopiëren naar verzend-/factuuradres of Adres verwijderen uit het menu.
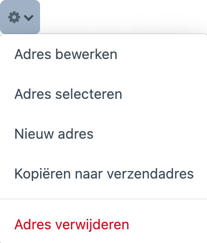
# Productregel toevoegen aan de bestelling (line-item)
Klik op Lijnitem toevoegen om een productregel toe te voegen aan de bestaande bestelling. Vink één of meerdere producten aan en kies Toevoegen.
# Kortingen & BTW
Klik op de knop Aanpassingen bewerken en Aanpassing toevoegen om een regel na het subtotaal toe te voegen voor extra kosten als Belasting, Korting of verzending.
De optie “Aanpassingen bewerken” wordt alleen getoond voor voltooide bestellingen.
# Bestelling herberekenen
Klik op Bestelling herberekenen wanneer je merkt dat na het toevoegen van regels de prijzen niet goed bijgewerkt worden.
# Bestelling bijwerken
Klik op Bestelling bijwerken om de gemaakte aanpassingen op te slaan.
# Tabblad Transacties
(afbeelding blok 2)
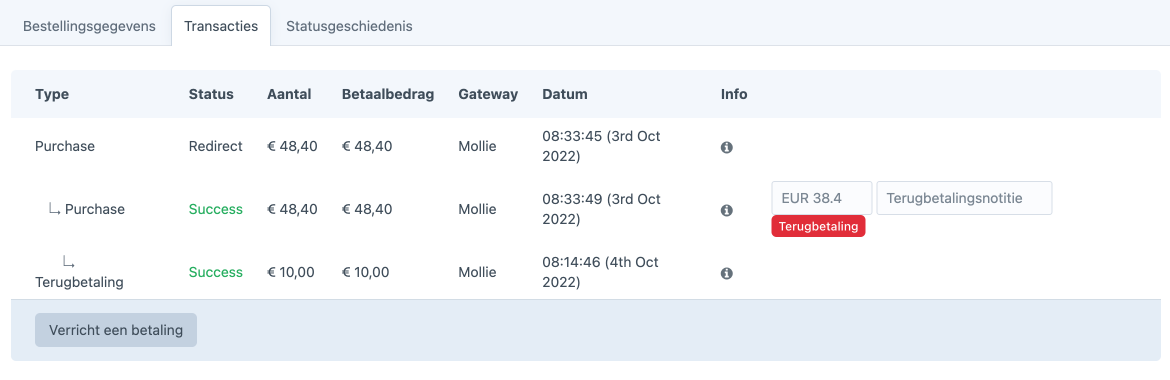
# Betalingen
Wanneer de order betaald is dan zie je in het tabblad “Transacties” de bijbehorende transacties staan. In dit voorbeeld heeft de koper betaald met Mollie. Wanneer je op het i-symbooltje klikt komt de technische informatie in code tevoorschijn van de stappen die tijdens de transactie gemaakt zijn.
# Terugbetalingen
Afhankelijk van de opties van de gekoppelde Payment Service Provider (PSP) is het mogelijk om een terugbetaling te initiëren in Commerce. Het voordeel hiervan is dat je niet eerst in hoeft te loggen bij de PSP en de betaling op hoeft te zoeken alvorens je een bedrag terug wil laten storten. Bijkomend voordeel is dat wanneer de terugbetaling geïnitieerd wordt in Craft is dat de omzetcijfers van de widgets bijgewerkt worden en het betalingsoverzicht klopt.
Vul het bedrag in dat je wenst terug te storten en klik op Terugbetaling. Een regel zal toegevoegd worden aan het transactieoverzicht. Het bedrag van het invulveld wordt bijgesteld. Hierin staat het bedrag dat de klant in totaal betaald heeft, na eventuele terugbetalingen.
Terugbetalingen moeten een positieve waarde hebben anders zal dat resulteren in een foutmelding.
# Handmatige betaling toevoegen
Je hebt de mogelijkheid om via de knop Verricht een betaling handmatig een transactie toe te voegen. Deze knop wordt alleen getoond wanneer de bestelling nog niet volledig betaald is of wanneer er transacties zijn die handmatig betaald zijn.
Eerdere betalingen worden automatisch verrekend, bij een handmatige betaling wordt alleen het openstaande bedrag getoond.
# Tabblad Statusgeschiedenis
(afbeelding blok 3)
Ieder moment dat de status van een bestelling verandert wordt dat gelogd. In dit tabblad kun je op chronologische volgorde de volledige historie vinden van het traject dat de bestelling afgelegd heeft. Handig om bijvoorbeeld snel het moment van versturen te vinden wanneer een klant daarom vraagt.
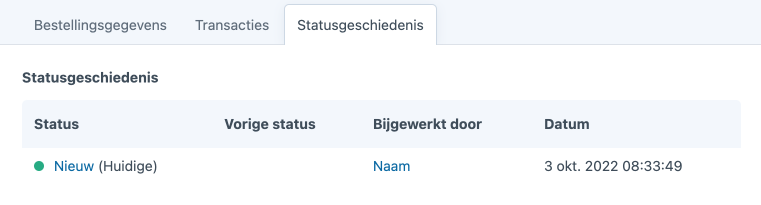
# Overzicht
(afbeelding blok 4)
Op de overzichtspagina zie je in één oogopslag welke instellingen gelden voor het geselecteerde tabblad.
# Email verzenden
(afbeelding blok 5)
Het is mogelijk om in Commerce verschillende emailsjablonen in te stellen zoals voor bijvoorbeeld voor het handmatig mailen van een orderbevestiging. Via de dropdown kun je de verschillende emailsjablonen kiezen wanneer ze zijn ingesteld.
Het instellen van emailsjablonen kan alleen door de ontwikkelaar gedaan worden.
# Bewerken
(afbeelding blok 6)
Zet de bestelling in bewerkmodus via de knop Bewerken. Ongeacht waar je je op dat moment bevindt op de detailpagina en tabblad alle velden die eventueel bewerkbaar zijn kunnen nu bewerkt worden. Ga weer uit deze modus via de knop Annuleer of Bestelling bijwerken of gebruik het tandwieltje.
Hetzelfde kan bereikt worden met de blauwe knop “Bewerken” in het tabblad “Bestellingsgegevens”.

# Instellingen
(zie afbeelding 7)
Ook op detailniveau is het mogelijk om een order te verwijderen. Dit is de enige functie van deze instellingen knop. Ga naar Tandwieltje>Verwijderen.
Nadat je op de knop Verwijder hebt geklikt komt er geen waarschuwing, de wijziging wordt meteen doorgevoerd.
# Bestel- & verzendinformatie
(afbeelding blok 8)
Bestaande bestelinformatie kan via de knop Bewerken achteraf nog aangepast worden. Dit kan makkelijk zijn wanneer een klant achteraf nog een wijziging doorgeeft. Bijvoorbeeld als deze de bestelling toch nog zelf af komt halen in plaats van dat het verzonden moeten worden etc.
# Verwijzing
Hier kan een uniek nummer weergegeven worden. De ontwikkelaar kan tijdens de inrichting bepalen wat het nummer en de sequentie moet zijn van opvolging.
Soms kan het zijn dat een klant zelf een referentie mee wil geven aan de bestelling. Dit kan door de ontwikkelaar gedaan worden via een zogenaamde custom field. De klant krijgt dan op het bestelformulier een extra invulveld te zien waarin de referentie vermeld kan worden. Denk aan bijvoorbeeld een PO nummer.
# Kortingscode
Wanneer een klant een kortingscode gebruikt heeft dan staat deze hier vermeld. Kortingscodes worden apart ingericht in Commerce. Uitleg hierover kun je vinden in het hoofdstuk Aanbiedingen.
# Datum besteld
Datum van bestelling met vermelding van tijd.
# Bestelsite
Website locatie waar de bestelling vandaan gekomen is. Dit is vooral interessant om te weten in geval van een meertalige- of multisite.
# Status
Laat de huidige status zien waar de order zich in bevindt. Zie Bestelstatus voor meer informatie.
# Verzendmethode
Geeft de gekozen verzendmethode weer.
Tijdens de ontwikkeling van je website kan Commerce zodanig ingericht worden dat er rekening wordt gehouden met het gewicht van een product. afhankelijk van dit gewicht is Commerce dan in staat de juiste verzendmethode te kiezen. Bij het aanmelden van de verzending aan een logistieke partner kan deze informatie automatisch doorgegeven worden.
# Bestelnummers & betaalinformatie
(afbeelding blok 9)
De informatie uit dit blok is niet te bewerken.
# ID
Uniek bestelnummer. Craft Commerce deelt dit nummer zelf uit. Het nummer wordt bij iedere opvolgende bestelling met 1 verhoogd.
# Kort nummer (short number)
Dit is een uniek nummer dat door het systeem meegegeven wordt aan de bestelling. Dit is meestal een stukje van het nummer dat hieronder beschreven is.
# Aantal (number)
Dit is een uniek nummer dat door het systeem achter de schermen meegegeven wordt aan de bestelling. Craft gebruikt dit nummer om bijvoorbeeld een URL op te bouwen. Wanneer je de inhoud van een shopping cart wil delen met iemand dan bevat de gekopieerde URL dit unieke nummer.
# Status Betaald
Wanneer er een Payment Service Provider (PSP) is gekoppeld dan heeft de klant tijdens de bestelling meteen de mogelijkheid om een betaling te doen. De PSP geeft dan door aan Commerce of de betaling wel of niet gelukt is. Een voorbeeld van een PSP is Mollie.
# Totale prijs
Het bedrag dat de klant moet betalen, dus de totale prijs van de order inclusief eventuele verzendkosten en BTW.
# Betaald bedrag
Het bedrag dat de klant heeft betaald. Deze informatie wordt via de Payment Service Provider (PSP) doorgegeven.
# Laatst bijgewerkt
Dit is de datum van wanneer er voor het laatst een mutatie heeft plaats gevonden. In de meeste gevallen zal dit de betaaldatum zijn of wanneer de Payment Service Provider (PSP) daarna nog iets heeft gemuteerd.
# IP-adres
Dit is het IP adres van de besteller. Het kan nuttig zijn om dit te weten wanneer er bijvoorbeeld nepbestellingen gedaan vanaf een bepaald IP adres. Deze kan dan op een zwarte lijst worden gezet (blacklist) zodat er geen bestellingen meer binnen kunnen komen via dit IP adres.
Iedere verbinding van een locatie naar buiten toe heeft een uniek nummer, het internet IP. Het werkt als een soort telefoonnummer waarbij computers onderling informatie kunnen uitwisselen.
Oorsprong
Bestellingen kunnen doorgaans op twee plekken gedaan worden. Via de webwinkel of door een medewerker die een bestelling aanmaakt in Commerce. Deze worden gekenmerkt door “Web” of “Configuratiescherm”.