Inzendingen
In dit hoofdstuk beschrijven we het beheer van alle ontvangen inzendingen met hun status en inhoud. Je komt hier via het menu Forms>Inzendingen.
# Overzichtspagina inzendingen
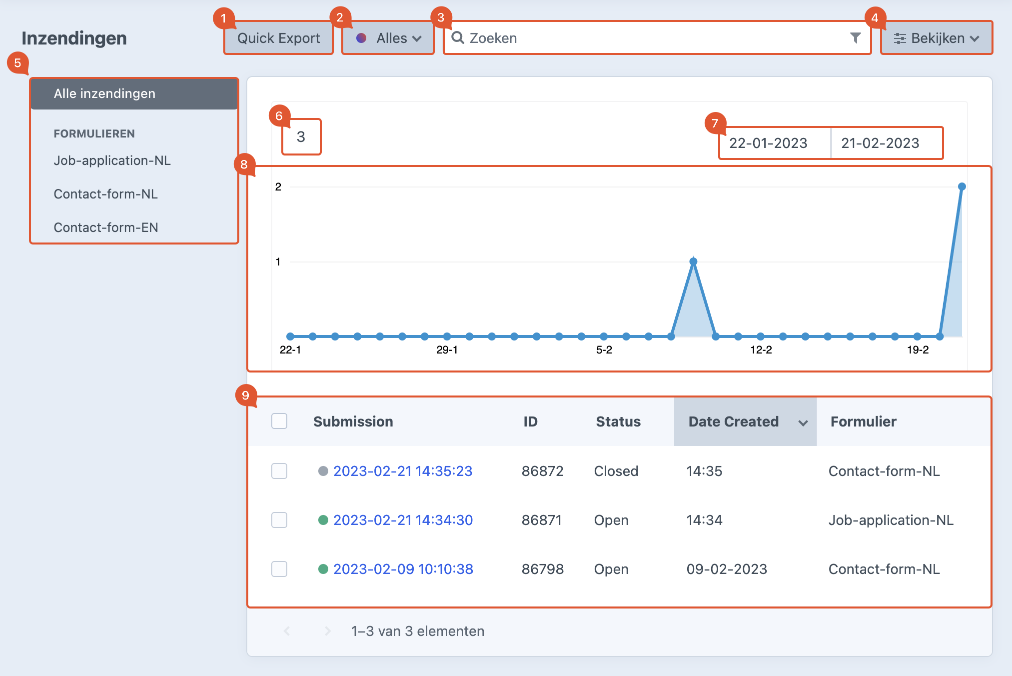
# Quick Export
(zie afbeelding blok 1)
Exporteer data via de knop Quick Export. Kies het type bestand waarin de data geëxporteerd moet worden, het formulier en vink de veldnamen aan die inbegrepen moeten zijn. Dit worden later de kolommen, druk op Export.
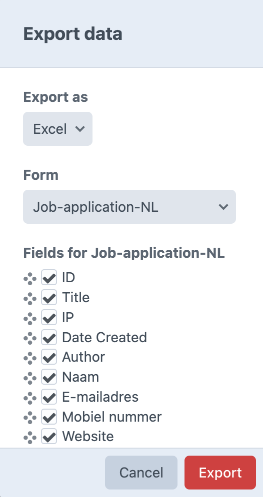
# Filter met behulp van een status
(zie afbeelding blok 2)
Gebruik het filter om de weergave van binnen gekomen berichten te beperken tot één bepaalde status. Zo kan je bijvoorbeeld alleen gesloten of verwijderde berichten laten weergeven.
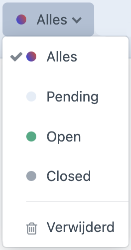
# Zoeken & Filteren
(zie afbeelding blok 3)
# Zoeken
Gebruik de zoekbalk bovenaan de pagina om de weergave te doorzoeken op bepaalde zoekwoorden. Hiermee kan je bijvoorbeeld inzendingen vinden (als ze bestaan) waar die woorden in terug komen. Kies statusfilter Alles om door alle beschikbare items te zoeken.
# Filteren
Tijdens het zoeken is het ook mogelijk om extra filters in te stellen. Dit is handig wanneer je bijvoorbeeld specifiek wilt zoeken binnen een datumbereik of bepaalde titel. Deze optie kun je vinden onder het trechtersymbool, weergegeven aan de rechterzijde in de zoekbalk.
Klik op de knop Voeg een filter toe, een lijst van mogelijke filteropties wordt nu getoond. Selecteer een filter en klik op Toepassen.
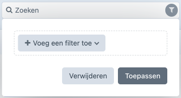
# Sorteren & kolomweergave
# Sorteren
Het is mogelijk om de weergave van data in kolommen te sorteren door op de kolomtitel te klikken of via de knop Bekijken langs de rechterzijde van de zoekbalk. Je komt dan uit bij twee knoppen om van klein naar groot te sorten. Tevens kun met Sorteer op specifiek sorteren op bijvoorbeeld status, formulier etc.
Wanneer de sorteerknop donkergrijs gekleurd is dan betekent dit dat deze sortering actief is.
Niet alle kolommen zijn te sorteren door te klikken op de kolomtitel.
# Kolomweergave
(zie afbeelding blok 4)
Via de knop Bekijken kom je ook uit bij de instellingen voor de kolomweergave. Vink aan welke kolom je getoond wil hebben op de overviewpagina. De volgorde van kolommen kan aangepast worden door het item vast te pakken bij de vier bolletjes en deze naar een andere plek te slepen.
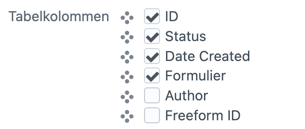
# Formulieren
(zie afbeelding blok 5)
Het linkermenu is ingedeeld in Alle inzendingen en Formulieren. Het menu fungeert als een filter voor de overzichtspagina. Klik op Alle inzendingen om de inzendingen van alle formulieren in het overzicht weer te geven. Klik op het formulier onder Formulieren om de inzendingen van dat specifieke formulier te laten tonen.
# Teller
(zie afbeelding blok 6)
Toont het totaalaantal inzendingen. De telling is afhankelijk van het gekozen formulier (zie afbeelding 5) en de datumselectie (zie afbeelding 7).
# Datumfiltering
(zie afbeelding blok 7)
Vul een datumbereik in waarbinnen de inzending moet vallen. De opbouw van de grafiek (zie afbeelding 8) is afhankelijk van het gekozen formulier (zie afbeelding 5) en deze datumfiltering.
# Grafiek
(zie afbeelding blok 8)
Nadat je een formulier (zie afbeelding 5) en datumbereik (zie afbeelding 7) hebt gekozen wordt de grafiek automatisch opgebouwd. Hover met je muis over de bolletjes om de specifieke aantallen van dat moment te bekijken.
# Overzicht inzendingen
(zie afbeelding blok 9)
Hier kun je een overzicht van inzendingen vinden. Klik op de blauwe datumlink wanneer je de details van een specifieke inzending wilt bekijken. Meer uitleg hierover kun je vinden in het hoofdstuk detailpagina inzendingen.
# Detailpagina inzendingen
Op de overzichtspagina wordt een lijst met inzendingen getoond. Klik op de blauwe datumlink om op de detailpagina uit te komen.
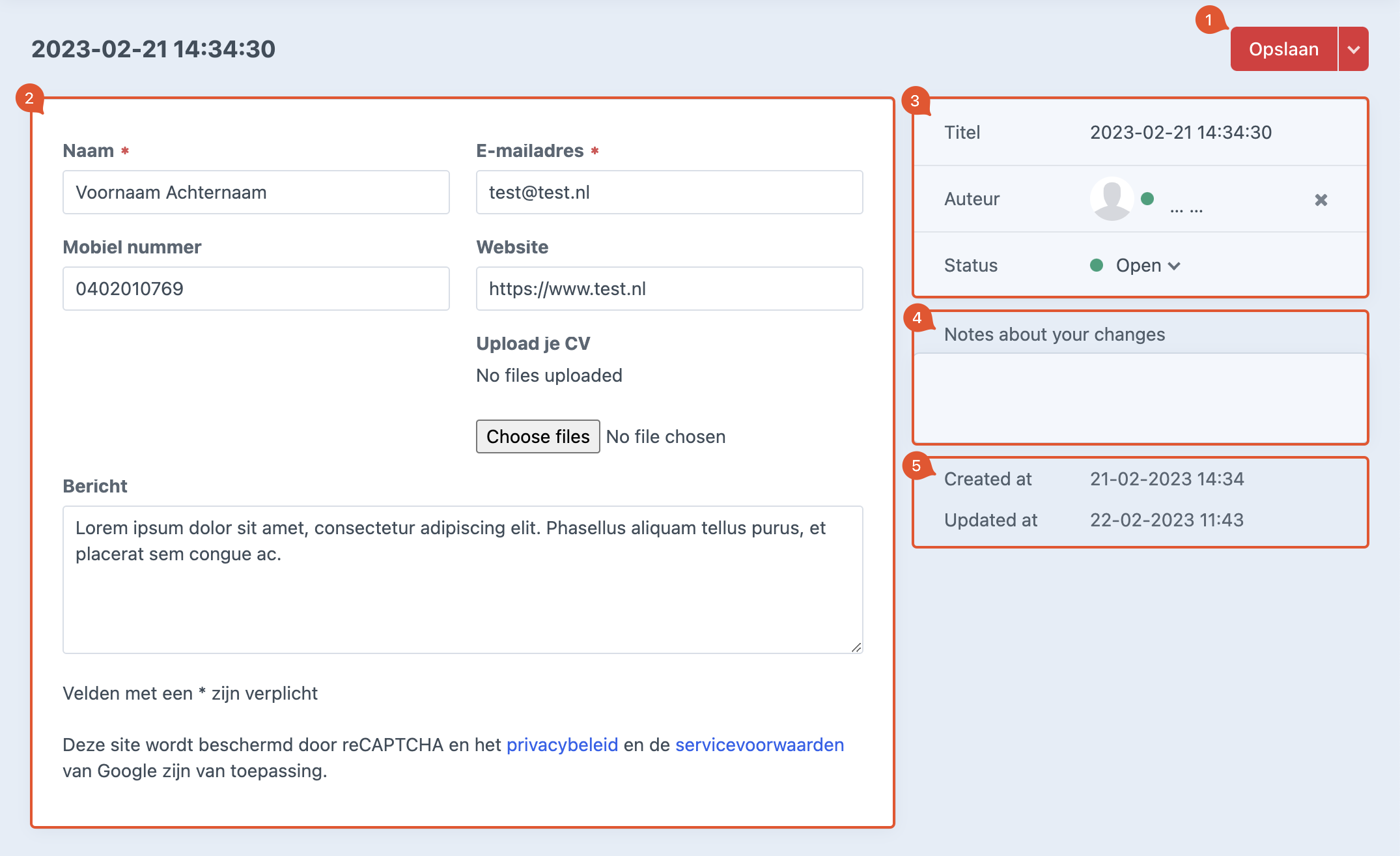
# Opslaan
(zie afbeelding blok 1)
Op de aanmaak- en updatedatum na kan alle informatie van een inzending volledig bewerkt worden. Kies Opslaan om de wijzigingen op te slaan.
Naast de rode knop kun je een dropdown menu vinden. Hier kun je nog optie Opslaan en doorgaan met bewerken vinden.
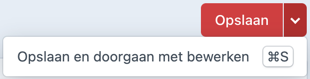
Via Cmd-S op een Mac of Ctrl-S op Windows kun je snel tussentijds opslaan zonder hiervoor eerst naar een menu te hoeven gaan.
# Berichtinhoud
(zie afbeelding blok 2)
In dit blok worden alle velden weergegeven van het formulier. De verplichte velden zijn herkenbaar aan het sterretje (asterisk) en daarom altijd gevuld.
# Titel, Auteur en status
(zie afbeelding blok 3)
De weergegeven titel bestaat meestal uit de datum en tijd van de inzending, ook deze kan aangepast worden.
Wanneer de inzender van het formulier ook ingelogd is in Craft dan wordt de naam van de user hier getoond.
Achter status kun je de huidige status vinden van de inzending.
De statusopties waar je uit kunt kiezen zijn doorgaans door de ontwikkelaar ingericht. Deze kun je vinden bij de instellingen van de Freeform plugin.
# Notities
(zie afbeelding blok 4)
In dit veld kun je eigen opmerkingen kwijt. Na opslaan blijft deze informatie bewaard bij de inzending.
# Aanmaak- & updatedatum
(zie afbeelding blok 5)
De aanmaakdatum toont de datum en tijd van het moment van de inzending. De updatedatum toont de datum en tijd van het moment wanneer de gegevens van de inzending voorhet laatst aangepast zijn.