Export
In dit hoofdstuk beschrijven we hoe je de ontvangen informatie van inzendingen kunt exporteren en automatisch door het systeem naar je kunt laten mailen.
# Exportprofiel aanmaken
Om data te kunnen exporteren moet er eerst een profiel aangemaakt worden. Dit heeft als voordeel dat je in de toekomst op deze manier makkelijk en snel een dataset te kunnen exporteren met vooraf ingestelde criteria.
Ga via het menu naar Forms>Export>Profiles en kies New Export Profile rechtsboven in beeld. Kies het formulier uit de lijst waarvan je de data wilt exporteren, een nieuwe pagina met verschillende keuzemogelijkheden wordt nu getoond.
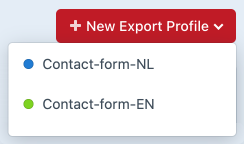
# Name
Geef het profiel een naam.
Profielnamen worden alleen binnen het Control Panel getoond.
# Statuses
Geef aan welke status een inzending moet hebben om geëxporteerd te mogen worden.
# Date Range
Kies een datumrange waarbinnen de datum van inzending moet vallen.
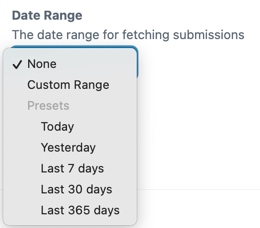
# Limit
Geef het maximaal aantal inzendingen op dat meegenomen moet worden in de export.
Iedere inzendingen is één regel.
# Fields to export
Zet het veld aan waarvan je de data geëxporteerd wilt hebben. Ieder veld vormt later in het exportbestand een kolom. De volgorde van een kolom is te bepalen door het veld bij de vier bolletjes vast te pakken en te verplaatsen naar de juiste plek.
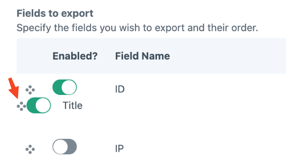
# Filters
Het is mogelijk om via een filter te zoeken op specifieke data welke wel of niet geïncludeerd moet worden in de dataset. In de afbeelding staat een voorbeeld waarbij alle inzendingen die de naam 'Janssen’ hebben worden meegenomen in de export. Kies een veld onder Field waarop het filter van toepassing moet zijn en kies het type onder Filter Type. Onder Value vind je een veld waarin je een specifieke tekst of nummer in kunt vullen waarmee rekening gehouden moet worden.
Via Add an option kun je meerdere filtercriteria invullen.
# Opslaan
Kies Save of Save and continue editing rechtsboven in beeld om het profiel op te slaan.
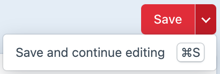
Via het kruisje achter het exportprofiel kun je deze weer weghalen.
# Exporteren
Nadat je een profiel aangemaakt en opgeslagen hebt kan de data met behulp van de instellingen in het profiel gegenereerd en geëxporteerd worden. Zoek hiervoor het juiste profiel op uit de lijst en kies de gewenste actie (Excel, CSV, JSON, XML, Text).

# Notificatieprofiel aanmaken
Nadat er een exportprofiel is aangemaakt is het ook mogelijk om deze data op gezette tijden automatisch door het systeem naar je te laten mailen. Ga via het menu naarß Forms>Export>Notificaties om een notificatieprofiel aan te maken. Gebruik hiervoor de rode knop New Export Notification rechtsboven in beeld, een nieuwe pagina met verschillende keuzemogelijkheden wordt vervolgens getoond.
Voordat je gebruik kunt maken van notificatieprofielen moet er eerst een exportprofiel aangemaakt zijn.
# Naam
Geef het profiel een naam.
# Export Profile
Kies het exportprofiel waarvan je de data per mail wilt ontvangen.
# File Type
Kies het gewenste bestandsformaat voor de export.
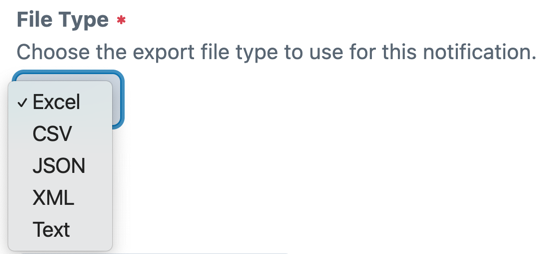
# Frequency
Geef aan hoe vaak je de export wilt ontvangen per mail. Je hebt de keuze uit iedere dag of een specifieke weekdag.
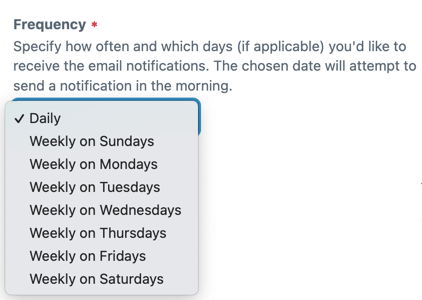
# Emails to Notify
Vul het mailadres in waar het systeem de geëxporteerde data naartoe moet sturen.
Plaats in geval van meerdere ontvangers ieder mailadres op een eigen regel.
# Bestandsnaam
Het gestuurde bestand krijgt een eigen naam dat opgebouwd wordt met behulp van replacement tags. Dit zijn stukjes code (in Twig formaat) waarmee je aan kunt geven welke data het systeem hier moet plaatsen. Standaard bestaat de bestandsnaam uit de handle van het formulier en de exportdatum.
# Email Subject
Vul een algemeen onderwerp in voor het mailbericht.
# Email Message
Vul een algemene tekst in voor het mailbericht.
# Opslaan
Kies Save of Opslaan en doorgaan met bewerken rechtsboven in beeld om het profiel op te slaan. Na het opslaan kom je bij het het overzicht uit met alle notificatieprofielen die opgeslagen zijn.
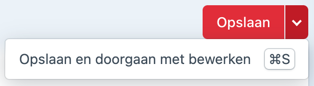
Via het kruisje achter het notificatieprofiel kun je deze weer weghalen.