Algemene werking overzichtspagina
In dit hoofdstuk beschrijven we in zijn algemeenheid de onderdelen van een Craft overzichtspagina. Deze kom je op verschillende plekken in het Control Panel tegen zoals bijvoorbeeld in het menu Inhoud, Categorieën, Bestanden, Gebruikers etc. De werking ervan is overal grotendeels hetzelfde.
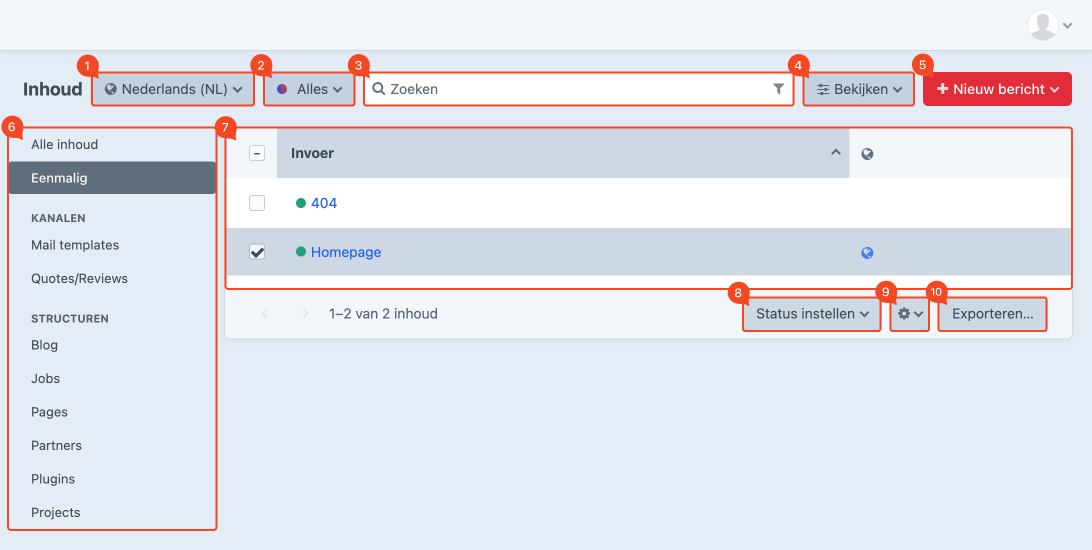
# Multisite
(zie afbeelding blok 1)
Het systeem toont langs de titel een multifunctionele knop met een wereldbolletje erin wanneer je binnen één Craft omgeving meerdere sites beheert (multisite). Wanneer daar geen sprake van is dan komt er alleen een knop tevoorschijn op de detailpagina.
Je site in een andere taal wordt in Craft ook als aparte site gezien.
# Filter met behulp van een status
(zie afbeelding blok 2)
Gebruik het filter om de weergave van gegevens te beperken tot 1 bepaalde status. Zo kan je bijvoorbeeld alleen de active pagina’s in de weergave tonen.
Klik op de knop Alles. In het dropdown menu verschijnen verschillende status filters. De te kiezen mogelijkheden zijn steeds verschillend per menu. Doorgaans betekent groen live of actief, oranje is wachtend en rood verlopen of opgeheven. Het transparante bolletje "Verwijderd" toont pagina’s die uitgeschakeld zijn.
Wanneer je Proefversies (drafts) kiest dan krijg je een weergave van alle items die je nog aan het bewerken bent. Je zou het een “klad” kunnen noemen. De optie Verwijderd geeft een lijst met alle verwijderde items.
Handig om te weten is dat je de status kunt wijzigen in de detailpagina van een item. Verder verandert de naam van de knop steeds in de gekozen, actieve status.
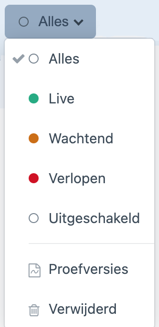
# Zoeken & filteren
(Zie afbeelding blok 3)
# Zoeken
Gebruik de zoekbalk bovenaan de pagina om de weergave te doorzoeken op bepaalde zoekwoorden. Hiermee kan je bijvoorbeeld pagina’s vinden (als ze bestaan) waar die woorden in terug komen. Kies filter Alles om door alle beschikbare items te zoeken.
# Filteren
Tijdens het zoeken is het ook mogelijk om extra filters in te stellen. Dit is handig wanneer je bijvoorbeeld specifiek wilt zoeken binnen een datumbereik of bepaalde auteur. Deze optie kun je vinden onder het trechtersymbool, weergegeven aan de rechterzijde in de zoekbalk.
Klik op de knop Voeg een filter toe, een lijst van mogelijke filteropties wordt nu getoond. Selecteer een filter en klik op Toepassen.
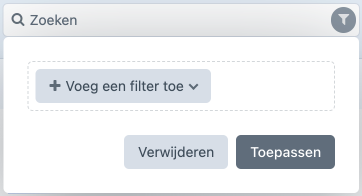
Het is mogelijk om meerdere filters tegelijkerijd in te stellen.
Het trechtersymbool wordt donkergrijs weergegeven wanneer er een filter actief is.
# Sorteren & kolomweergave
(zie afbeelding blok 4)
# Sorteren
Het is mogelijk om de weergave van data in kolommen te sorteren door op de kolomtitel te klikken of via de knop Bekijken langs de rechterzijde van de zoekbalk. Je komt dan uit bij twee knoppen om van klein naar groot te sorten. Met Sorteer op kun je specifiek sorteren op bijvoorbeeld titel, datum etc.
Er is een sortering actief wanneer de knop donkergrijs wordt weergegeven.
Niet alle kolommen zijn te sorteren door te klikken op de kolomtitel.
# Kolomweergave
Via de knop Bekijken kom je ook uit bij de instellingen voor de kolomweergave. Vink aan welke kolom je getoond wil hebben op de overviewpagina. De volgorde van kolommen kan aangepast worden door het item vast te pakken bij de vier bolletjes en deze naar een andere plek te slepen.
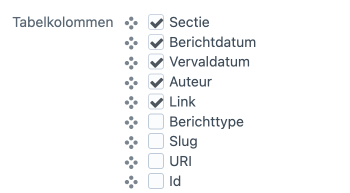
# Nieuwe content toevoegen
(zie afbeelding blok 5)
Je kunt nieuwe content toevoegen via de rode knop Nieuw bericht, rechts bovenaan de pagina. Als je hierop klikt maak je een nieuw item aan in de sectie waar je je op het laatste moment bevond. Via de pijl aan de rechterzijde van de knop kun je direct een item aanmaken in een andere sectie zonder daar eerst naartoe te moeten navigeren.
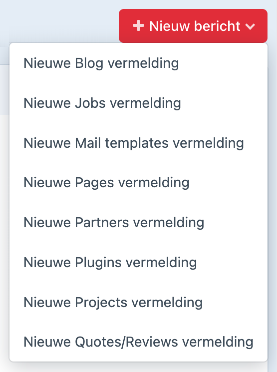
# Weergave middenmenu
(Zie afbeelding blok 6)
De indeling en weergave van het middenmenu is onder andere afhankelijk van de content. De ontwikkelaar maakt een logische indeling van het menu tijdens de ontwikkeling van je website.
Alleen de ontwikkelaar van je website kan aanpassingen doen in de weergave van dit menu.
# Bestaande content bewerken
(zie afbeelding blok 7)
Door eenvoudigweg op de titel van het item te klikken kun je bestaande content bewerken. Ga naar het hoofdstuk Inhoud (Entries) voor meer uitleg over dit onderwerp.
# Status instellen
(zie afbeelding blok 8)
Op het moment dat er een item aangevinkt wordt op de overviewpagina komt rechtsonder de knop Status instellen in beeld. Het is daarmee mogelijk om één of meerdere items tegelijkertijd in- of uit te schakelen.
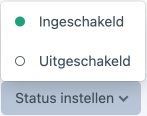
# Verwijderen in bulk
(zie afbeelding blok 9)
Op het moment dat er een item aangevinkt wordt op de overviewpagina komt rechtsonder een tandwieltje in beeld. Het is daarmee mogelijk om één of meerdere items tegelijkertijd te verwijderen. Vinkje één item aan dan krijg je ook de optie om het item weer te geven of te bewerken.
Afhankelijk van het geselecteerde itemtype kunnen er ook nog andere opties te kiezen zijn.
# Exporteren
(zie afbeelding blok 10)
De gegevens uit een weergave kunnen geëxporteerd worden via de knop Export rechts onderaan de pagina, bijvoorbeeld om een backup te maken of te importeren in een ander systeem. Kies het exporttype, bestandsformaat en eventueel de regellimiet. Klik op Exporteren.
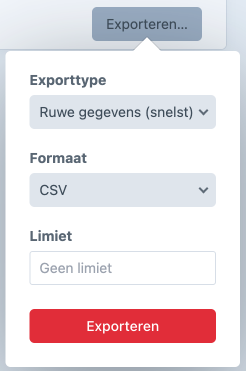
Wanneer je veel content hebt dan kan het handig zijn om de export voor de eerste keer te limiteren op bijvoorbeeld 10 regels zodat je snel kunt bekijken of je het beoogde resultaat krijgt.