General operation of the overview page
In this chapter, we will describe the different parts of a Craft CMS overview page. These parts are used in many different places in the Control Panel. Such as, in the Entries, Categories, Assets, User menu. The way how they operate is largely the same everywhere.
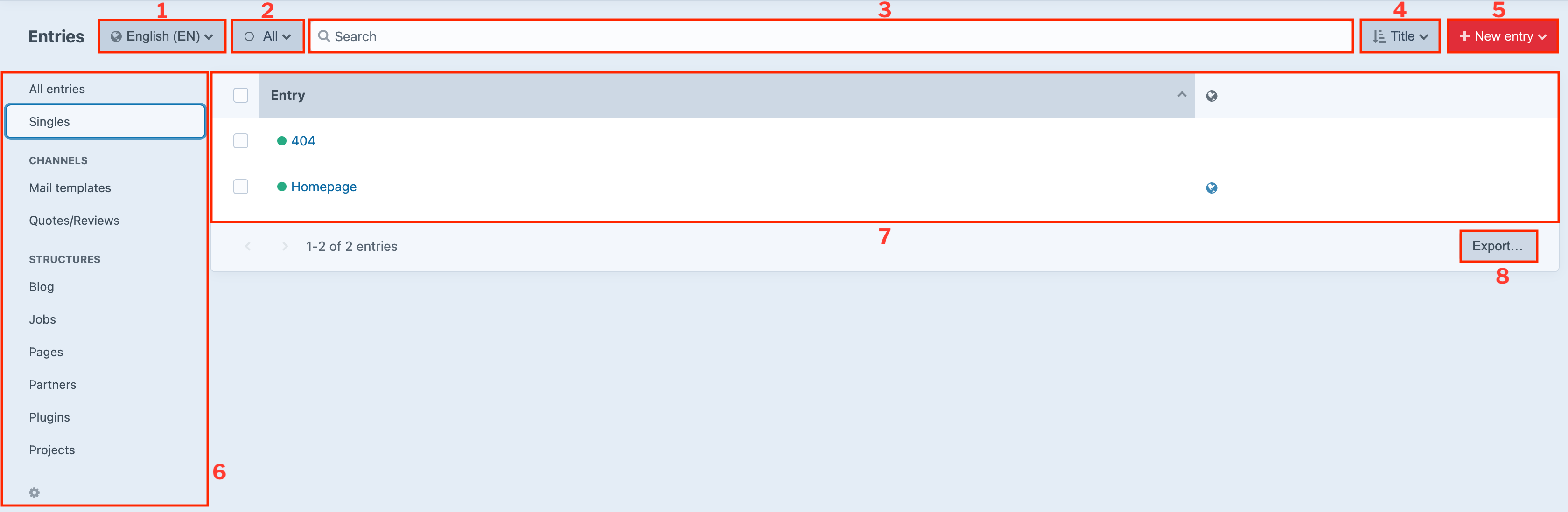
# Language & Site Selection
(regarding image block 1)
Next to the title, you can find a button with the symbol of a globe. If you have a multilingual website or multisite, you can switch here between language or site.
# Filter by status
(regarding image block 2)
You can apply filtering to display only the data of a certain status. For example, you can set a filter to only show all active pages.
Click on the button All. Various status filters appear in the dropdown menu. The options to choose are always different for each menu. Typically, green means live or active, orange is pending and red expired or discontinued. The transparent bullet shows pages that are disabled.
When you choose Drafts you get a view of all the items you are still editing. The Trashed option gives you a list of all deleted items.
Good to know is that you can also change the status in the detail page of an item. Furthermore, the name of the button always changes to the chosen, active status.
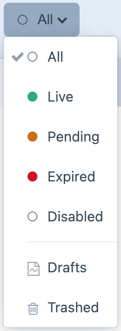
# Search & filter
(regarding image block 3)
Use the search bar at the top of the page to search for certain keywords. This allows you to find a number of items (if they exist) where those words are used. Choose filter All to search through all available items.

# Sort
(regarding image block 4)
You can sort the view of the columns by clicking on the column title. Another way is to use the button directly on the right side of the search bar. Then a list appears with all the sorting options. At the very bottom of this list you can also choose either ascending or descending sorting.
Not all columns can be sorted by clicking on the column title.
# Adding new content
(regarding image block 5)
At the top right of the page, you can add new content with the red button New entry. Clicking this creates a new item in the section where you were at the last moment. With the arrow on the right side of this button, you can directly create an item in another section without having to navigate to this location first.
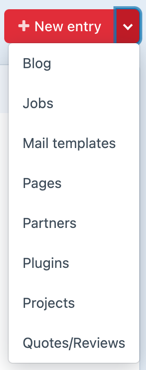
# Column & menu view
(Regarding image block 6)
All information of an item is displayed in columns. Sometimes you would like to have more or less information of an item in the overview. The view of the columns and menu can be adjusted using the cogwheel.
Adjustments made visible to all users. The column with the itemtitle is mandatory in the overiew.
# Reordering menu items
The order of a menu item can be changed by holding and dragging the four dots. Release when it is in the right place > Save.
# Dividing & subdividing menu items
It can be useful to group menu items under a new menu heading or to separate them from each other. Add a heading with the button New heading, leave the title blank if you only want to create a blank space (divider) > Save
You can delete a menu heading using the cogwheel > search for the item > Delete heading
# Change column header title
The first column shown is always the item title column. This is an essential column and cannot be moved or deleted. But the name of the header can be changed under "Header Column Heading" > Save.
# View columns
You can select which column must be displayed in the overview by checking or unchecking it. Adjust the order by holding and dragging the four dots. Release it when it’s in the right place > Save
# Editing existing content
(regarding image block 7)
By clicking on the item title, you can edit the entry. More information on this subject can be found under the chapter Entries.
# Export
(regarding image block 8)
The data from a view can be exported with the button Export... at the bottom right of the page. This can be useful to create a backup or import data into another system, for example.
If you have a lot of content to export it can be useful to limit the export to 10 lines. This way you can quickly see what the first results will be.