Entries
Your website is made up of different pages containing content such as text, images, forms, video, etc. This content is managed through the menu Entries. In this chapter we are going to look at how editing pages works.
Choose Entries from the left menu. A new light gray menu appears on the left. This menu is further divided into important sections: All entries, Singles, Channels and structures.
# All entries
Select All entries. All available content is shown in one list.
# Singles
Under Singles you can find pages that have a specific purpose on your website, they are stand-alone and can only be created by a developer. But content of the pages can be changed. Examples of such pages are the homepage and the 404 error page.
# Channels
All date-based content is collected under Channels. The creation date determines the order, so you cannot rank this content unless you change the date of the item. Examples of channels are blog pages.
# Structures
Items from the Structures section are the most common. Examples of what you use structures for are items that are not time-bound such as the description of your service. You can rearrange items by dragging them with the four dots.
A message briefly appears in the top center of the page stating the new position has been saved. This change is live and therefore immediately visible on your website.
# Matrix blocks
Unlike what you may be used to, Craft CMS has no "What You See, Is What You Get" editor pages. Experience has shown that these are error-prone and create a spaghetti of content and formatting. Therefore, we think you will come to like working with Matrix blocks.
A page of your Craft website consists of several blocks with specific content. Therefore you can call them the building blocks of your website if you wish. Without these blocks, your website contains no information and is empty.
During the development of your website is determined which blocks are needed and how they should behave when displaying your website. You are completely flexible to add content and make adjustments to the website without having to worry about the technical side.
After your website is delivered, several content blocks have already have been prepared. Along the frontend of the web page you will see many similarities with the content blocks. You can edit texts and images yourself, after saving these will be visible immediately.
For every website the matrix blocks will be completely different. Therefore, we will only explain the general block functions below.
Use Add a block to choose from a range of possible content blocks. Choose the desired block and fill in the fields.
A content block can be enabled or disabled seperately. Tick the ceckbox in the upper left corner of te contentblock and select Enable of Disable under Set status (when plugin (opens new window) is installed).
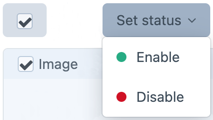
The cogwheel allows you to collapse or expand the content block. Ideal for creating a better overview. The cogwheel also gives you the possibility to remove a content block.
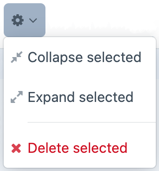
The order of a content block can be adjusted by grabbing it with the four dots and dragging it. Release it when it’s in the right place.